בעדכון של אוקטובר 2021 נוספו המסיכות לליטרום. החידוש העיקרי ולדעתי המעניין ביותר זה היכולת החדשה שנוספה לליטרום כך שלייטרום מזהה אוטו' את הנושא ואת הרקע ויודעת להפריד בניהם בצורה מרשימה.
נכון לעכשיו, אין הבדלים בכלים הסלקטיביים והם נשארו אותו הדבר: המברשת, הפילטר המעגלי והפילטר המדורג. מה שהשתנה זה דרך העבודה עם הכלים (המסיכות) והשילוב בניהם שהפך להיות קל.
אז יש שתי דרכים להוסיף מסיכה בלייטרום: בצורה אוטו' וידנית.
יצירת מסיכה אוטו' אפשרית כשנבחר את הנושא או השמיים בתמונה.
יצירת מסיכה ידנית אפשרית עם הכלים הידניים של לייטרום – מברשת, פילטר מעגלי ופילטר מדורג.
בנוסף, אפשר לשלב בין האפשרויות וליצור מסיכות מותאמות אישית.
תחילת עבודה:
על מנת ליצור מסיכה או לעבוד עם הכלים הסלקטיבים נקליק על האייקון של המסיכות שממוקם מעל לשונית Basic.
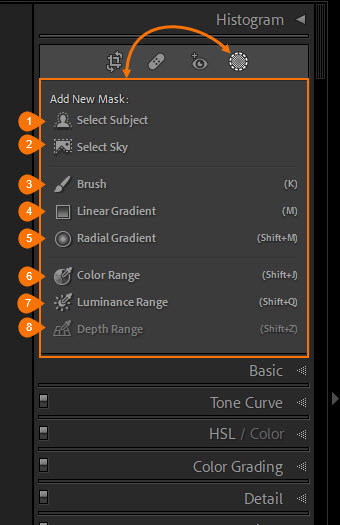
לאחר ההקלקה, נפתחת לשונית שבה מופיעים הכלים הסלקטיבים:
- עם Select Subject לייטרום תיצור מסיכה אוטו' של האובייקט בתמונה.
- עם Select Sky לייטרום תיצור מסיכה אוטו' של השמים בתמונה.
- בעזרת Brush אפשר לצבוע התאמות על התמונה.
- הפילטר המדורג מאפשר לטפל בתמונה בצורה מדורגת – מקצוות התמונה אל מרכז התמונה בהדרגתיות.
- הפילטר המעגלי מאפשר להוסיף פילטר מעגלי או אובלי באזורים מסוימים בתמונה.
- עם ה- Color Range אפשר לתחום את השפעות הכלים הסלקטיבים על מנת שישפיעו על גוון מסוים בלבד.
- עם ה- Luminance Range אפשר לתחום את השפעת הכלים הסלקטיבים על מנת שישפיעו על אזורי בהירות שונים.
- עם ה- Depth Range אפשר לתחום את השפעת הכלים הסלקטיבים על מנת שישפיעו על אזורי עומק שונים בתמונה. רלוונטי רק לתמונות שמכילות את המידע הרלוונטי.
בעזרת 2 האפשרויות הראשונות לייטרום תייצר את המסיכות על בסיס בינה מלאכותית. ברוב המקרים הבחירות שעשיתי היו מוצלחות, מעטים המקרים שהייתי צריך לשפר את המסיכה.
הערה קטנה:
לאחר שנעבוד עם הכלים הסלקטיבים או שנוסיף מסיכה לתמונה, החלונית להוספת כלים סלקטיבים כבר לא תופיע ובכל פעם שנרצה להוסיף מסיכה או לעבוד עם כלי חדש נצטרך להקליק על Create New Mask.
בחירת נושא בלייטרום:
כפי שציינתי בתחילת המאמר, לייטרום מסתמכת על בינה מלאכותית לביצוע בחירה של הנושא.
מהנסיון שלי לייטרום מצליחה לזהות את הנושא בתמונה גם אם לא מדובר על אדם, לייטרום הצליחה לזהות גם חפצים כנושא בהצלחה. לפעמים היה צריך לעשות התאמה מינורית, למרות זאת, זה עדיין קיצור זמן ונוחות גדולה.
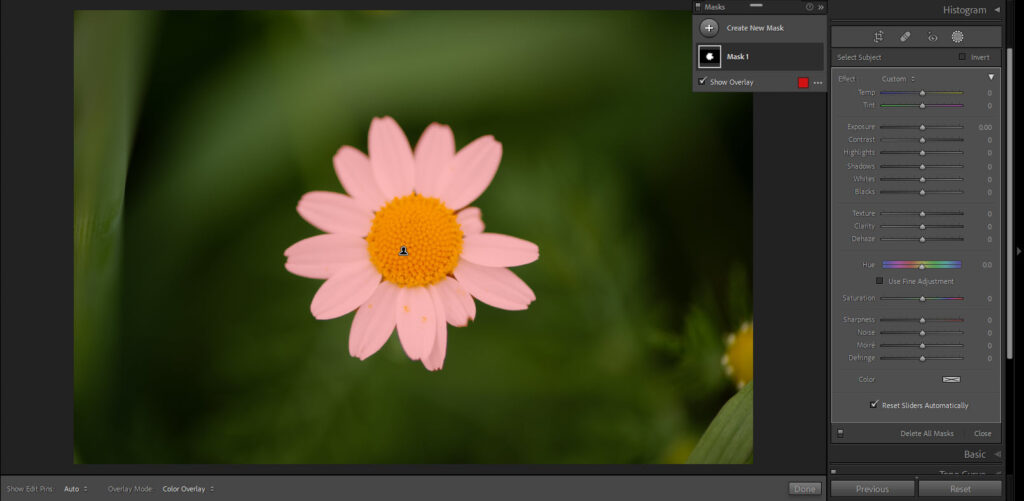
- על מנת לבחור את הנושא בתמונה הקליקו על הוספת מסיכה ובחרו ב- Select Subject.
- לייטרום תנתח את התמונה ותסמן את האזור הבחירה בגוון אדום (גוון שהוגדר כברירת מחדל וניתן לשינוי לפי הצורך..)
- אחרי שלייטרום יצרה את המסיכה, אפשר לבצע התאמות לתמונה בפאנל הימני לפי הצורך
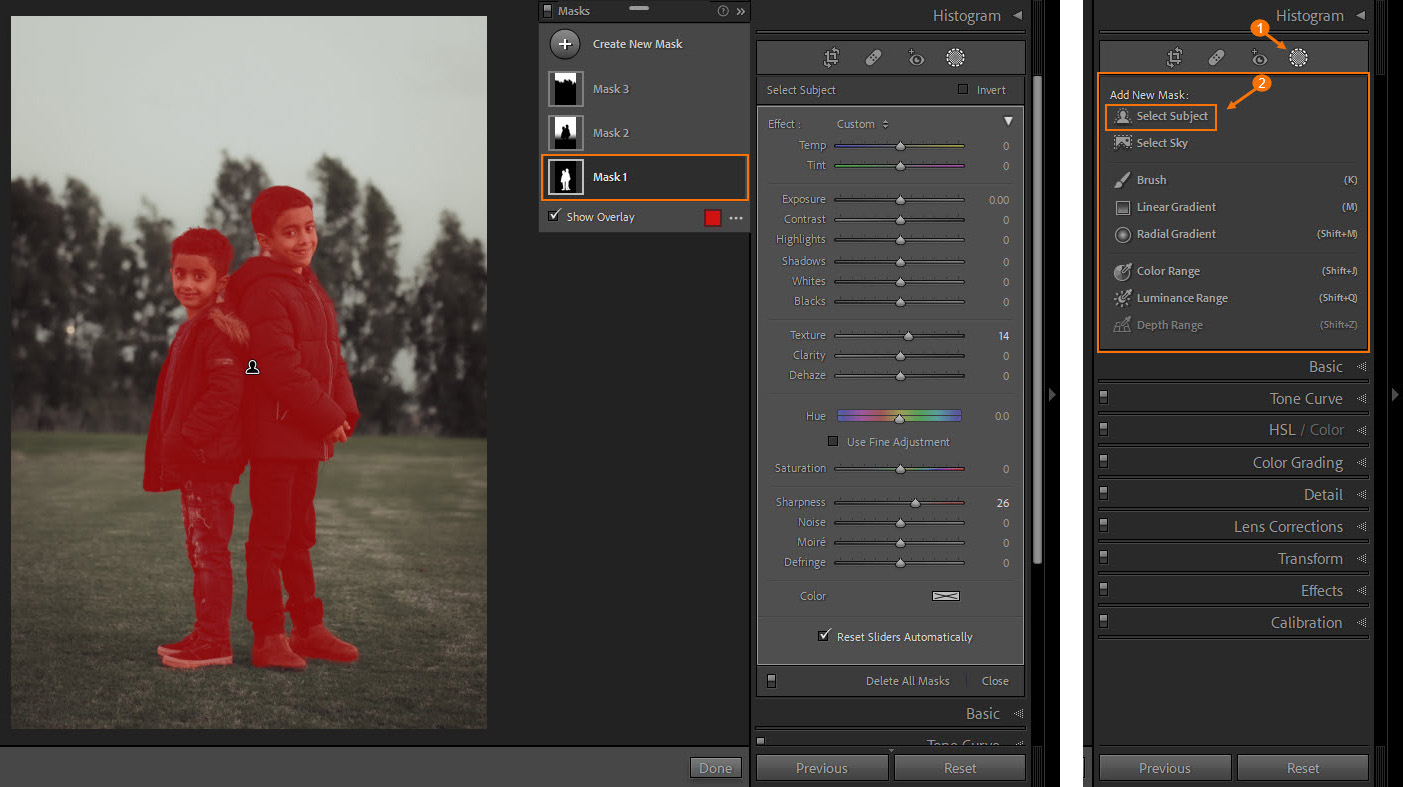
בחירת שמיים בלייטרום:
גם במצב הזה, הזיהוי של השמיים בתמונות מתבצע בעזרת בינה מלאכותית.
- על מנת לבחור את השמיים בתמונה נקליק על הוספת מסיכה ונבחר ב- Select Sky.
- לייטרום תנתח את התמונה ותסמן את האזור הבחירה בגוון אדום (גוון שהוגדר כברירת מחדל וניתן לשינוי לפי הצורך..)
- אחרי שלייטרום יצרה את המסיכה, אפשר לבצע התאמות לתמונה בפאנל הימני לפי הצורך.
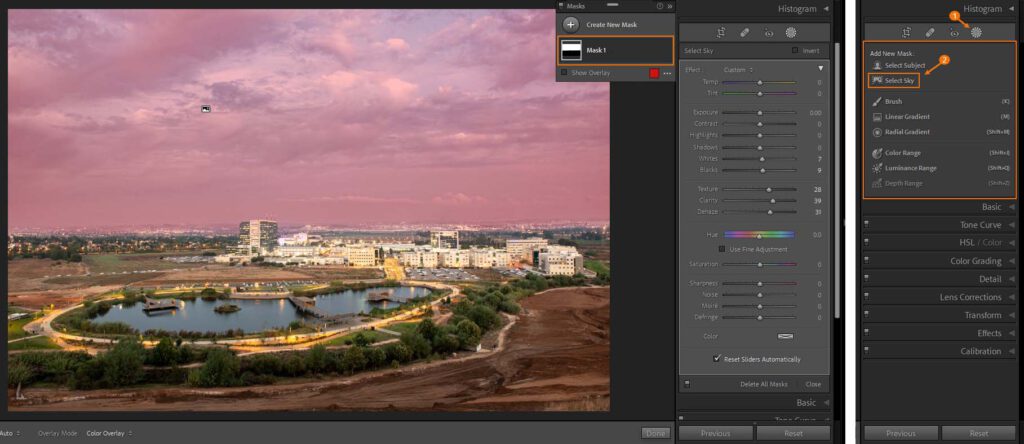
עבודה עם הכלים הסלקטיביים:
בשונה מבחירת הנושא ובחירת השמיים, עבודה עם הכלים הסלקטיביים היא ידנית לחלוטין. ולכן, על מנת לעבוד עם אחד הכלים הסלקטיביים; מברשת, פילטר מדורג והפילטר המעגלי נקליק על הוספת מסיכה ונבחר באחר מהכלים הרלוונטיים.
כתבתי מדריכים על כל אחד מהכלים כך שאפשר לקרוא עליהם פה: המברשת, הפילטר המדורג, הפילטר המעגלי.
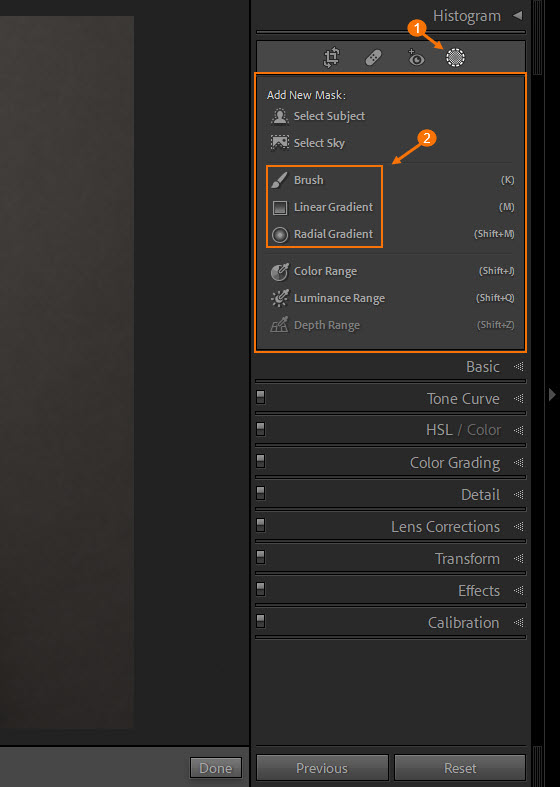
חלון המסיכות:
לאחר יצירת מסיכה ראשונה, יפתח חלון המסיכות. בחלון הזה נוכל לראות את המסיכות, לערוך, ליצור או למחוק מסיכות.
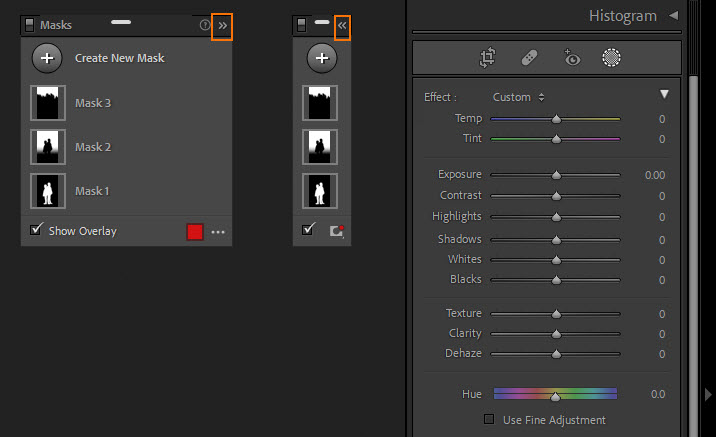
לנוחות מקסימלית, אפשר לשנות את מיקום חלון המסיכות ע"י גרירה שלו.
הקטנה או הגדלה של חלון המסיכות מתבצעת ע"י החצים הקטנים שנמצאים מימין למעלה.
אפשר לקבע את חלון המסיכות לפאנל הימני ע"י האפשרות Dock To Panel שתופיע אם נקליק על החלון בקליק ימני. כדי להחזיר את המצב לקדמותו, נקליק על החלון שוב ונבחר באפשרות Undock From Panel.
כלל המסיכה:
כדי להבין בדיוק מה קורה בחלון המסיכות, חשוב להכיר את הכלל הבא:
לבן – מגלה. שחור – מסתיר.
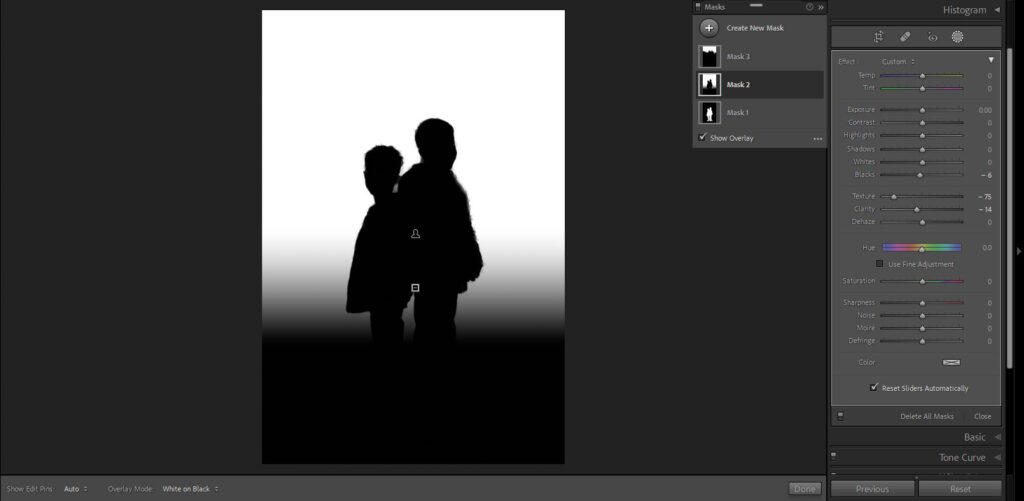
כשניצור מסיכה, כל אזור לבן במסיכה יושפע מההתאמות שנגדיר בפאנל הימני. אזורים שלא יושפעו מוצגים בשחור. גווני אפור יושפעו חלקית לפי עוצמת הבהירות של האפור. ככל שהאפור בהיר יותר – כך השינויים יוצגו יותר מאזורים שהאפור בהם יותר כהה..
ליד כל מסיכה יש תפריט קטן שיפתח ע"י הקלקה
על שלוש הנקודות או בעזרת קליק ימני על המסיכה.
בעזרת התפריט הזה אפשר לעשות את הדברים הבאים:
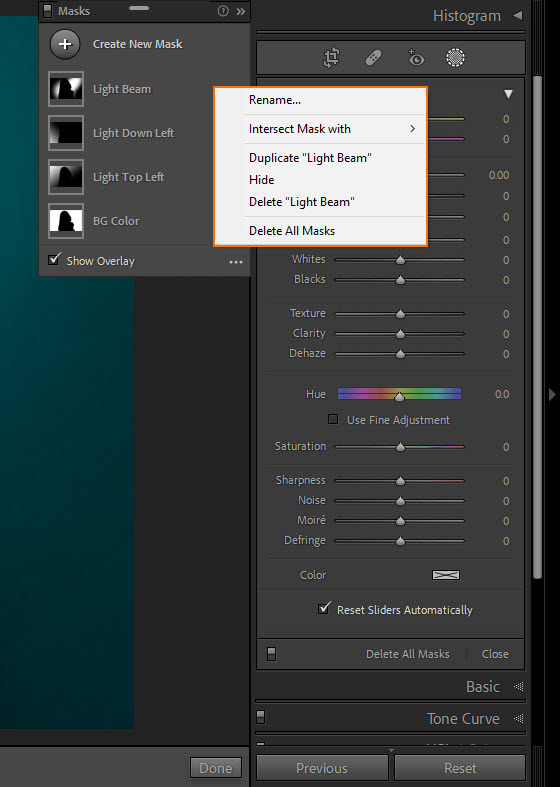
- שינוי שם המסיכה (Rename). ממליץ בחום לשנות את שמות המסיכות כדי לשמור על הסדר, במיוחד בתמונות עם הרבה מסיכות.
- האפשרות Intersect Mask With תיצור חיתוך של המסיכה עם אחד מהכלים הנבחרים. בצורה כזו, תשאר ההשפעה רק במקום שבו שני הכלים מצטלבים.
- שכפול המסיכה בעזרת Duplicate
- הסתרת המסיכה בעזרת Hide או בעזרת האייקון של העין שנמצא מימין למסיכה.
- מחיקת המסיכה בעזרת Delete.
- אפשר למחוק את כל המסיכות עם האפשרות Delete All Masks.
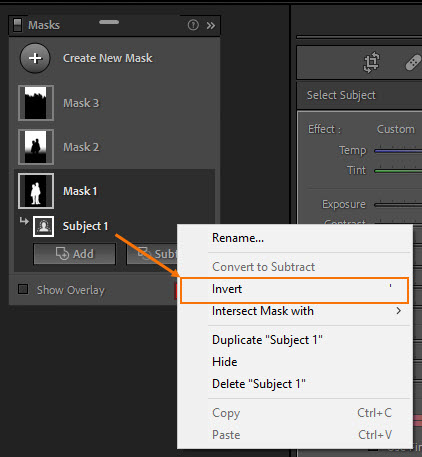
מתחת למסיכה יופיע הכלי שאיתו אנו מבצעים את ההשפעה על התמונה, גם לידו יש תפריט שיפתח בעזרת שלוש הנקודות או עם קליק ימני. שני התפריטים יחסית זהים כאשר בתפריט הזה מתווספת האפשרות להפוך את המסיכה בעזרת האפשרות Invert.
עריכת מסיכה:
לאחר יצירת מסיכה אפשר לערוך אותה – להוסיף או
להחסיר מהאזורים שעליהם היא משפיעה.
כדי להוסיף למסיכה, נקליק על האפשרות Add ונבחר את הכלי שאיתו
נרצה להוסיף לאותה המסיכה.
כדי להחסיר ממסיכה, נקליק על האפשרות Subtract ונבחר את
הכלי שאיתו נרצה להחסיר מהמסיכה.
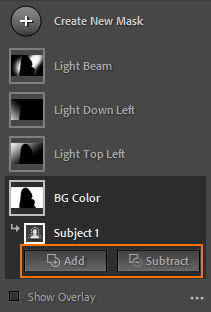
שינוי גוון רקע המסיכה:
כשיוצרים מסיכה, לייטרום מציגה את האזורים שיושפעו בעזרת רקע עם גוון אדום. הרקע יוסתר אוטו' ברגע שנתחיל לבצע התאמות. אפשר להציג או להסתיר את הרקע ע"י האפשרות Show Overlay שמוצגת בתחתית חלון המסיכות.
מימין, מופיע ריבוע בגוון אדום, בעת הקלקה עליו, אפשר לשנות את הגוון ואת עוצמתו.
יש שש מצבי רקע למסיכה ואפשר לבחור את המתאים לכם בעזרת התפריט שיופיע לאחר שתקליקו על ה- 3 נקודות שמימין.
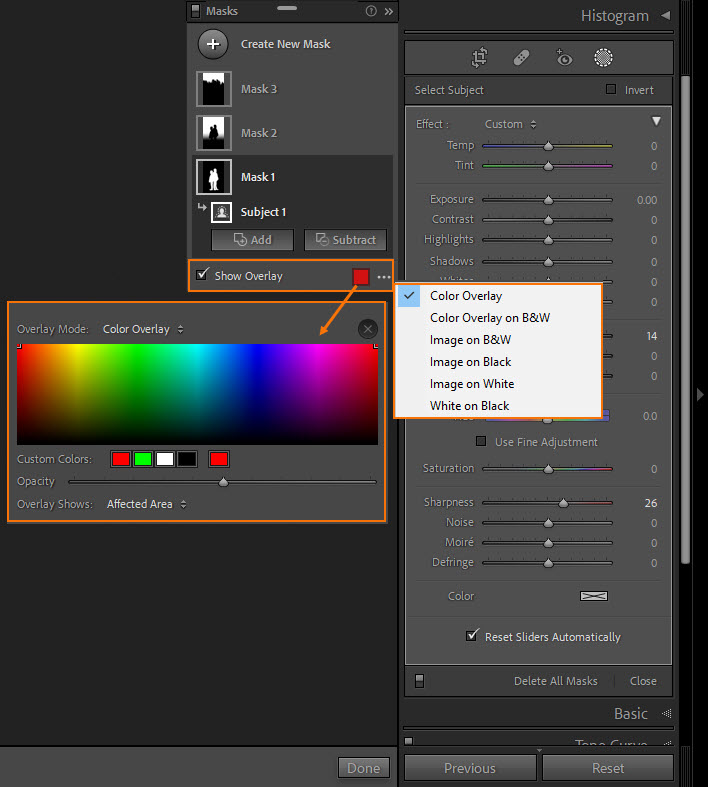
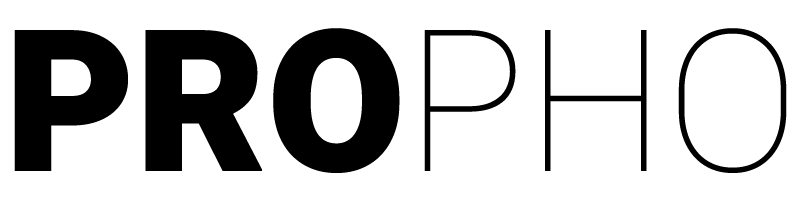
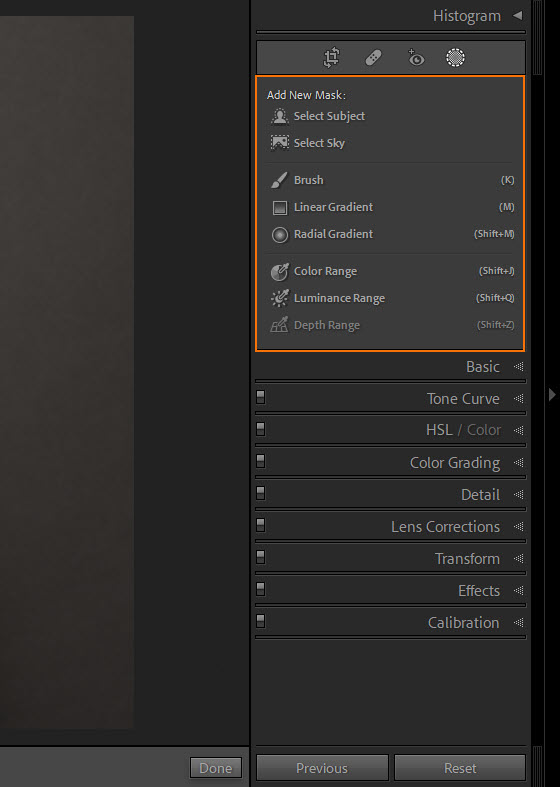
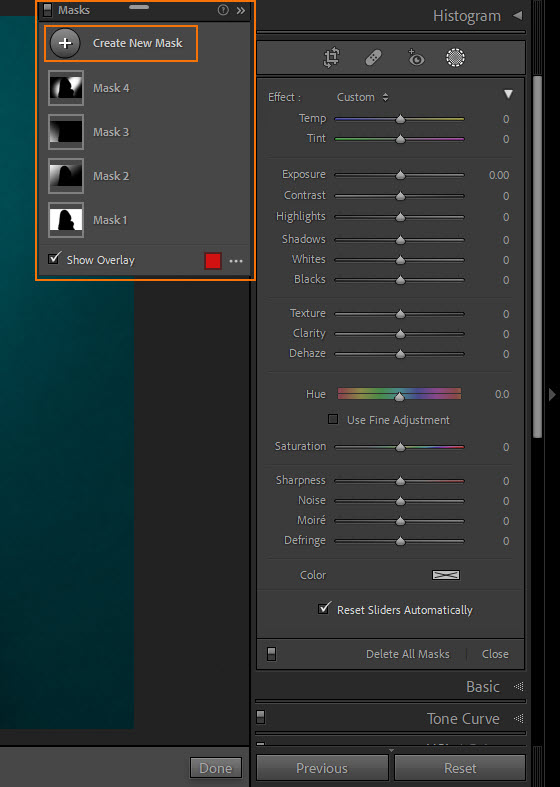

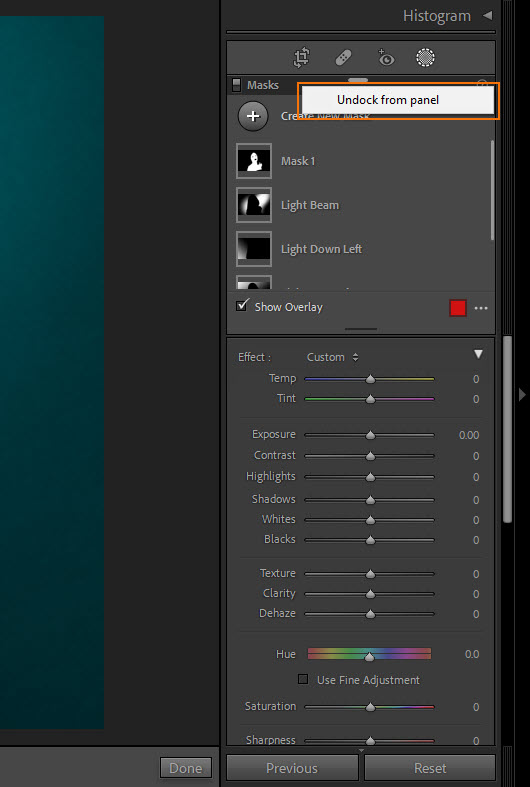
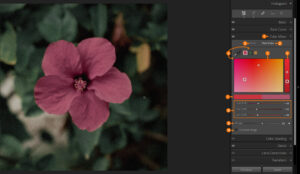



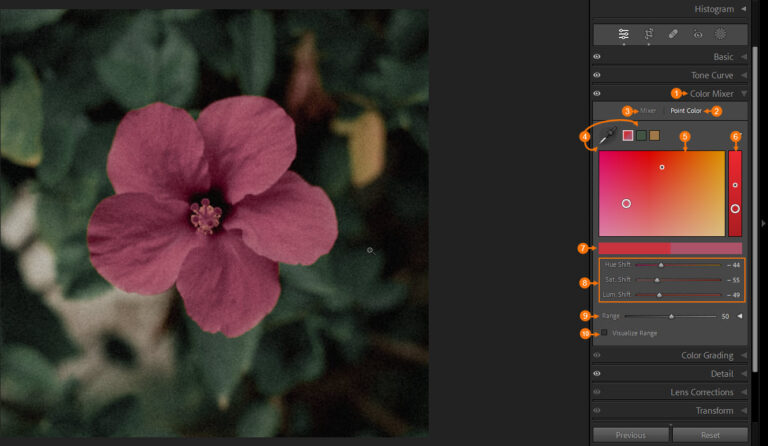
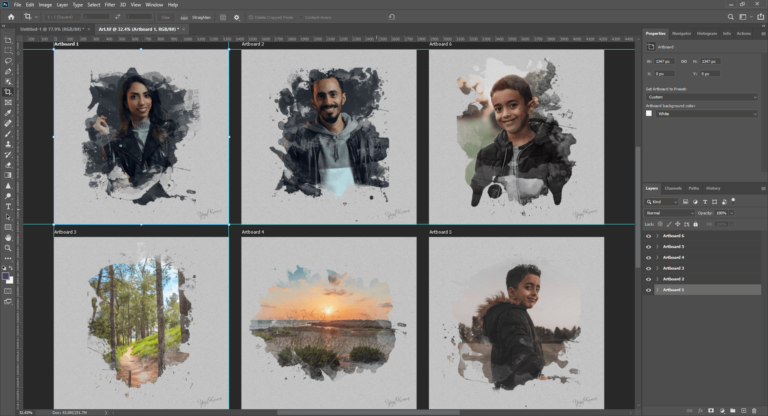

תגובה אחת
אלוף,
כל הכבוד על השקעה למען האחר,
אני מאד נהנה אף על פי שאני יודע ומכיר ובכל זאת תמיד יש לחדש.
אמנון