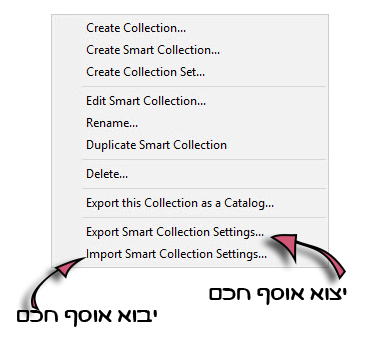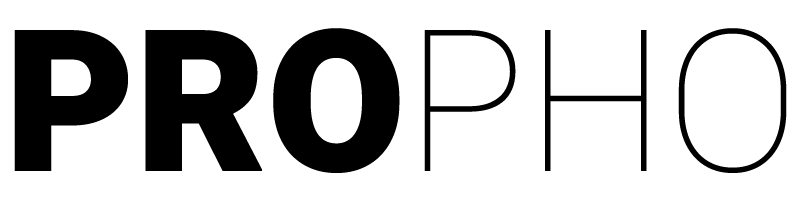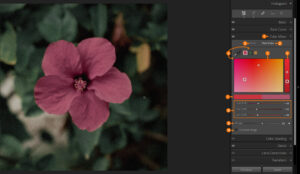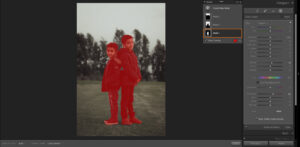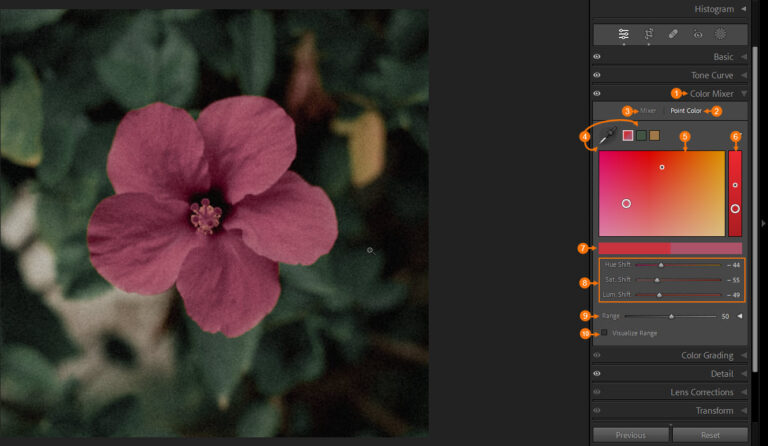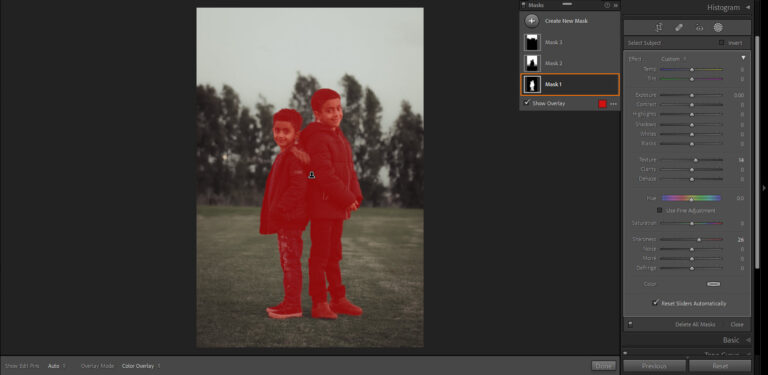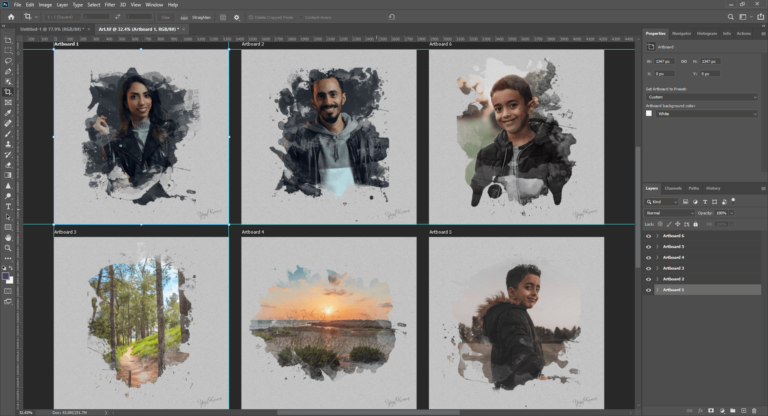עם הזמן, יתווספו לקטלוג שלנו מאות, אלפים ואפילו עשרות אלפי תמונות. לכן, לייטרום מאפשרת לאגד תמונות שונות, ללא תלות במיקום שלהם בקטלוג ע"י שימוש באוספים (Collections). בעזרת האוספים נוכל ליצור "תיקיות וירטואליות" שיכילו תמונות לפי נושאים או צורך.
יש כמה סוגי אוספים:
אוסף רגיל – Collection:
אוסף זה יאגד את התמונות שנבחר ללא תלות במיקום שלהם בקטלוג, או בפרמטרים נוספים. הוספת תמונות לאוסף זה תתבצע בצורה ידנית ע"י גרירת התמונות אל האוסף או קביעת האוסף כמטרה והוספת התמונות בעזרת המקש B או בעזרת כלי ה-Paint.
אוסף חכם – Smart Collection:
מאגד תמונות לפי כלל או ריבוי כללים שנקבע מראש, גם באוסף זה התמונות יאוגדו ללא תלות במיקום שלהם בקטלוג, אך התמונות יאוגדו אוטומטית לפי פרמטרים שנקבע. לדוגמא: תמונות שערכנו בחודש האחרון יהיו תחת אוסף חכם בשם "תמונות ערוכות מהחודש האחרון".
אוסף מהיר – Quick Collection:
אוסף זה הוא אוסף זמני המיועד לאגד תמונות באופן זמני עבור גישה זריזה למטרות מסוימות. בשונה משאר האוספים שממוקמים בלשונית Collections, אוסף זה ממוקם בלשונית Catalog שבמודול Library. הוספת תמונות לאוסף זה תתבצע ע"י קביעת האוסף כמטרה והוספת התמונות בעזרת המקש B או בעזרת כלי ה-Paint.
סט אוספים – Collection Set:
ה- Collection Set היא תיקייה שמטרתה לאגד יחד מספר אוספים שונים על מנת ליצור סדר ברשימת האוספים.
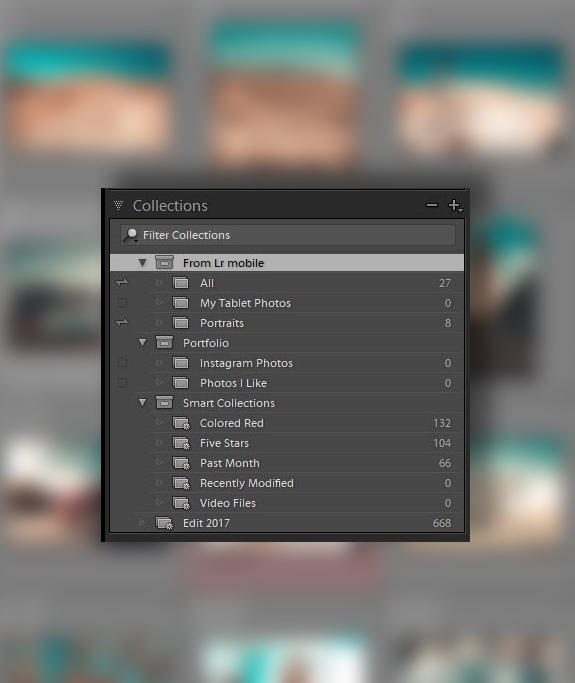
כמה נקודות חשובות:
- תמונה יכולה להופיע ביותר מאוסף אחד.
- באוספים חכמים ובאוספים רגילים ניתן לשנות את סדר הצגת התמונות לפי תבניות תצוגה קבועות.
- ניתן לשנות את סדר הצגת התמונות בצורה מותאמת אישית רק באוספים רגילים.
- הסרת תמונה מאוסף לא מסירה את התמונה מהקטלוג או שולחת אותה לסל המחזור.
- בכדי להסיר תמונה מאוסף חכם צריך לשנות בתמונה עצמה את הפרמטר שגורם לתמונה להופיע באוסף החכם.
איך יוצרים אוסף?
בכדי ליצור אוסף ניגש לתפריט Library ונבחר ב- New Collection או ע"י הקלקה על סימן הפלוס (+) בלשונית Collections.
אפשר גם ליצור אוסף ע"י קיצור הדרך Ctrl+N.
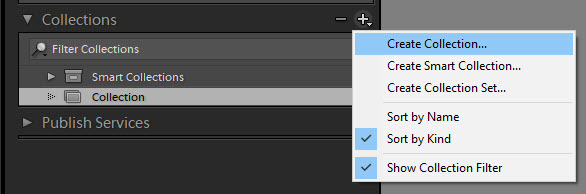
בחלון יצירת האוסף אנו נוכל לקבוע את הפרמטרים הבאים:
1. Name – שם האוסף הרצוי
2. Inside a Collection Set – שיוך האוסף לסט (תיקיית) אוספים קיים.
3. Include Selected Photos – הכללת תמונות נבחרות אל האוסף.
3.1. Make new virtual copies – יצירת "העתק וירטואלי" לאותן התמונות שיתווספו אל האוסף (בהמשך לסעיף 3).
4. Set as target collection – הגדרת האוסף כמטרה – כך נוכל להוסיף תמונות אל אותו האוסף ע"י קיצור המקש B
5. Sync with Lightroom CC – סנכרון האוסף עם Lightroom CC – ע"מ שהתמונות יופיעו במכשירים תומכים ונוכל לערוך אותן מכל מקום.
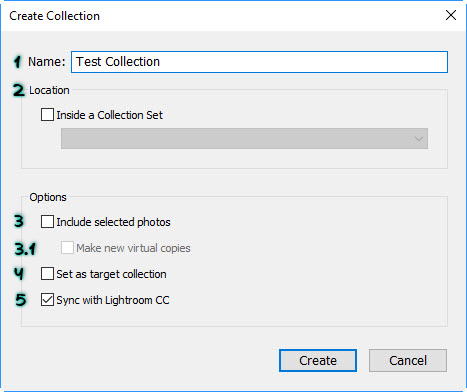
לאחר בחירת ההגדרות הרלוונטיות, נלחץ על Create.
לביטול התהליך, נבחר ב- Cancel.
לאחר היצירה, האוסף החדש יתווסף אל לשונית האוספים. כל תמונה שנרצה להוסיף אל האוסף שיצרנו פשוט נגרור אותה אל האוסף. במידה ונרצה להוסיף תמונות אל האוסף שיצרנו בעזרת המקש B נצטרך להגדיר את האוסף כמטרה ע"י קליק ימני על שם האוסף ובחירה ב- Set as target collection. לאחר הגדרת האוסף כמטרה, נוכל לבחור את התמונות הרצויות וללחוץ על המקש B והתמונות יתווספו אל האוסף.
אוספים חכמים – Lightroom Smart Collections
אוספים חכמים (Smart Collections) הם אוספים הפועלים לפי כלל או כללים המוגדרים ע"י המשתמש.
בשונה מאוספים רגילים בהם אנו צריכים לשייך את התמונות באופן ידני, אוספים חכמים יאגדו עבורנו את התמונות בצורה אוטו', לדוגמה: אוסף שיציג את כל התמונות שערכנו בחודש האחרון. אוסף שיציג את כל התמונות שסימנו בדגל / דירגנו עם כוכבים / מיינו לפי צבע.
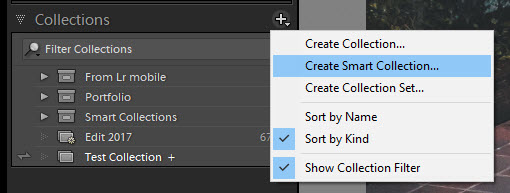
בכדי ליצור אוסף חכם נלחץ על סימן הפלוס (+) בלשונית Collections ונבחר באפשרות Create Smart Collection.
בחלון ההגדרה שיפתח נגדיר את ההגדרות הבאות:
1. שם האוסף.
2. בחירת סט אוספים שהאוסף יהיה משויך אליה – סט אוספים זו תיקיה שאליה ניתן לשייך אוספים בכדי לשמור על סדר.
3. בחירת התאמת הכלל.
4. כללים.
לאחר בחירת ההגדרות הרלוונטיות, נבחר ב- Create.
לביטול התהליך, נבחר ב- Cancel.
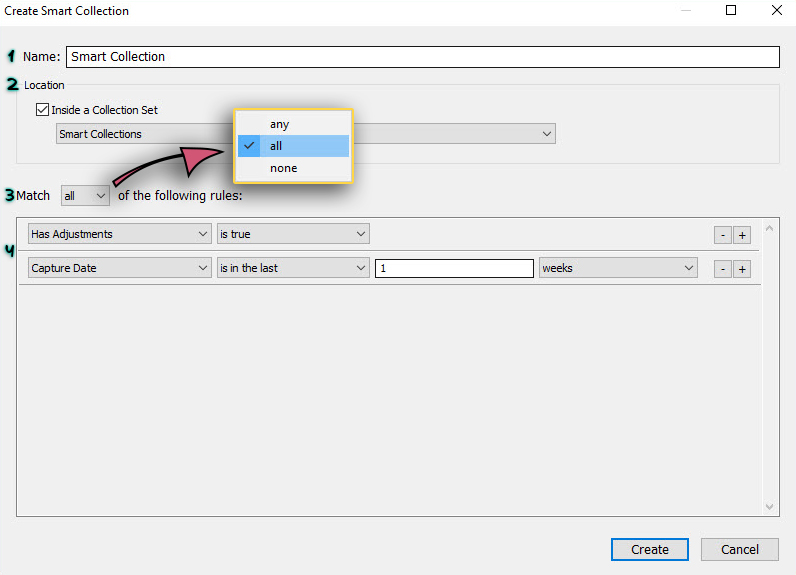
יצוא אוספים חכמים – Export Smart Collections
בכדי לייצא את אחד מהאוספים החכמים שיצרנו, נקליק קליק ימני על האוסף החכם שנרצה לייצא ונבחר ב- Export Smart Collection Settings. יצוא אוסף חכם לא מייצא את התמונות שבאוסף אלא רק את ההגדרות של האוסף החכם. על מנת לייבא אוסף חכם נקליק קליק ימני על אחד האוספים החכמים בכדי להגיע לתפריט ונבחר ב- Import Smart Collection Settings. לאחר יבוא האוסף החכם כל התמונות העונות להגדרות שבאוסף יופיעו בו אוטו'.