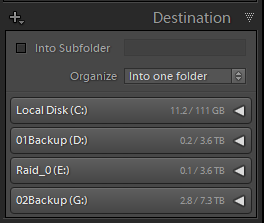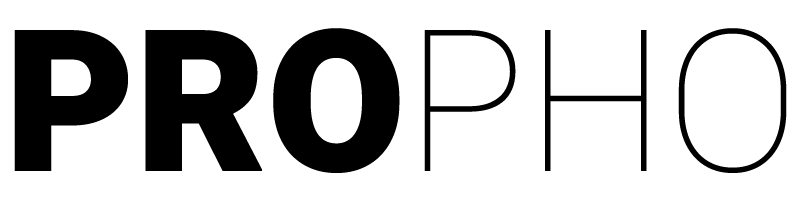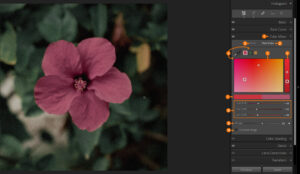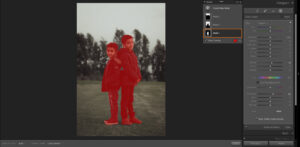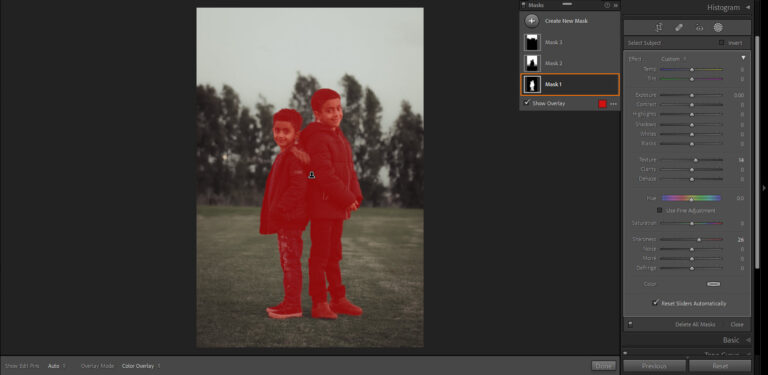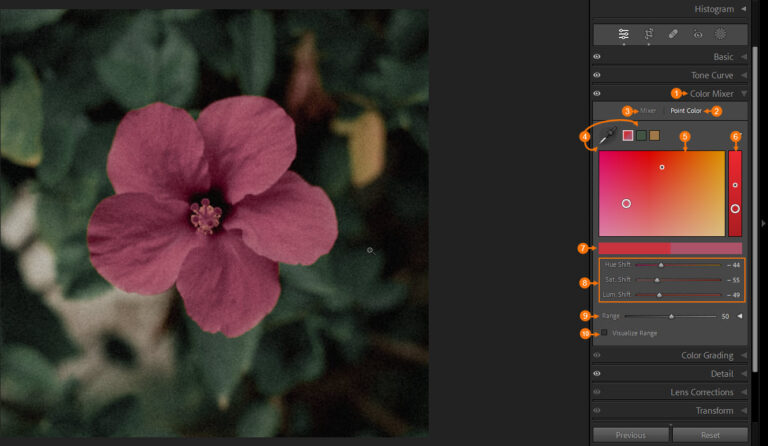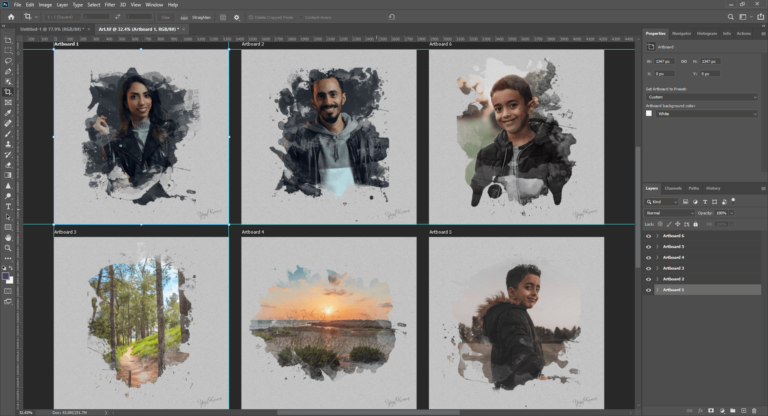אם אנחנו רוצים לעבוד על התמונות שלנו עם לייטרום, אנחנו צריכים לייבא אותן לתוכנה.
המשמעות של המונח "יבוא לליטרום" היא יצירת קישור בין קבצי המקור וקטלוג התוכנה. לכן, אם נרצה לעבוד על התמונות שייבאנו לתוכנה, חייב להיות קשר תמידי בין הקבצים (תמונות / וידאו) לקטלוג. בכדי שיהיה קשר רציף, הקבצים (תמונות / וידאו) צריכים להיות ממוקמים בארכיון במיקום שקבענו מראש. אם נשנה את מיקום הקבצים או את שמם, הקישור בין הקטלוג והקבצים יפסק ונאבד את היכולת לערוך ולייצא את התמונות. כשלייטרום מאבדת את הקשר עם הקבצים, אפשר לקשר אותם חזרה בעזרת המדריך הזה.
אדובי יוצאת מנקודת הנחה שלכל משתמש יש שיטת עבודה שונה, כזו שנוח לו אתה. לכן, אפשר לבצע יבוא בשתי דרכים שונות:
1. יבוא קבצים שנמצאים על המחשב.
2. יבוא קבצים שנמצאים על כ. זיכרון / מצלמה.
תהליך היבוא בין שתי השיטות דומה יחסית ולכן אתחיל דווקא עם הדרך השכיחה יותר, יבוא קבצים שנמצאים על המחשב.
תחילת עבודה:
אחרי שסיימנו לצלם, נחבר את המצלמה / כ. הזכרון אל המחשב ונעתיק את התמונות אל המיקום הרלוונטי שלהם, לאחר מכן, נפתח את לייטרום ונתחיל ביבוא.
בכדי להגיע לחלון היבוא נקליק על כפתור Import הממוקם בפינה השמאלית התחתונה של מודול Library או שנשתמש בקיצור הדרך Ctrl+Shift+I.
חלון היבוא בלייטרום:
זרימת העבודה בחלון היבוא היא משמאל לימין וסדר הפעולות הוא כזה:
1. בחירת מיקום תיקיית מקור – מאיפה נרצה לייבא את התמונות
2. בחירת שיטת היבוא
3. בחירת התמונות שנרצה לייבא
4. בחירת הגדרות יבוא
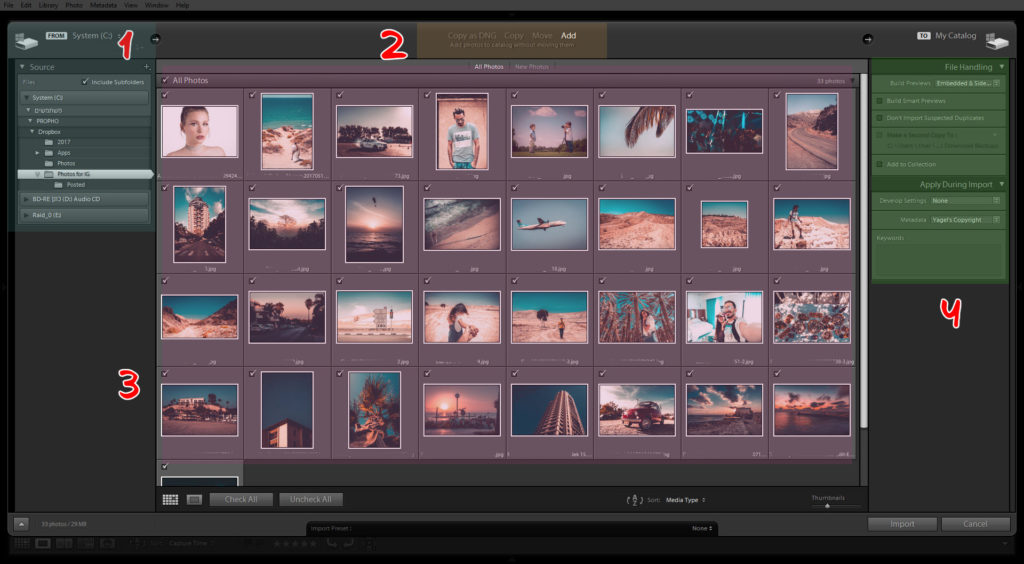
בכדי לייבא קבצים שנמצאים על המחשב, כשאנו במודול Library נקליק על כפתור Import הממוקם בפינה השמאלית התחתונה של החלון.
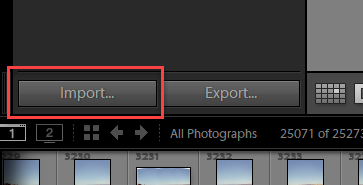
בחלון היבוא שיפתח נבחר את התיקיה שממנה נרצה לייבא את התמונות (תיקיית המקור) ע"י ניווט בעץ התיקיות משמאל או לחלופין נקליק על Select a source ונבחר ב- Other source.
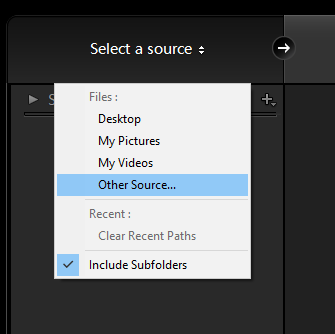
לאחר שאיתרנו את התיקיה שבה התמונות נמצאות, נגדיר לליטרום את הגדרות היבוא הראשונות וזה מה נרצה שלייטרום תעשה עם התמונות:
- Copy as DNG – לייטרום תעתיק את התמונות, תייבא אותן אל הקטלוג ותמיר את התמונות לקבצי DNG.
- Copy – לייטרום תעתיק את התמונות לתיקיה נבחרת, ותייבא אותן אל הקטלוג.
- Move – לייטרום תעביר את התמונות לתיקיה נבחרת ותייבא אותן אל הקטלוג.
- Add – לייטרום תייבא את התמונות אל הקטלוג.
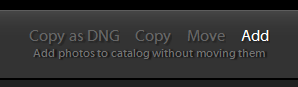
במקרה שלנו נבחר ב-Add, בגלל שהתמונות כבר ממוקמות במחשב, ולכן אנו נרצה רק לייבא אותן אל לייטרום. לאחר שבחרנו ב- Add, ניגש אל חלון התצוגה מקדימה (במרכז המסך) ונסמן ב-וי (V) את התמונות שנרצה לייבא.
לאחר שבחרנו את התמונות שנרצה לייבא לליטרום, נגדיר את הגדרות היבוא הרצויות כמו שבתמונה ונלחץ על Import שנמצא בפינה הימנית התחתונה.
פירוט על ההגדרות נמצא בהמשך..
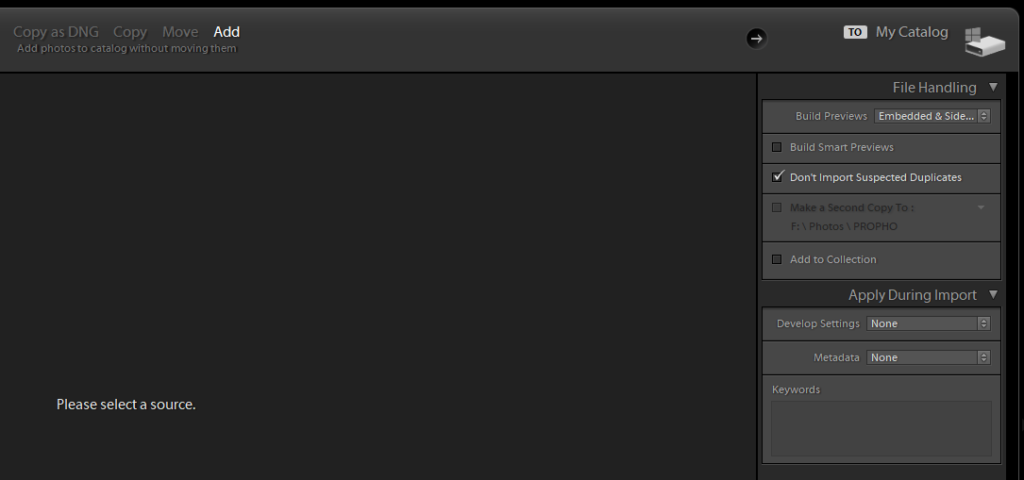
בעיקרון, זהו. לייטרום תתחיל את היבוא וכשתסיים, נוכל להתחיל לערוך את התמונות דרך מודול Develop.
יבוא תמונות לליטרום ישירות מהמצלמה
כמו שציינתי מקודם, אפשר גם לייבא לליטרום את התמונות ישירות מהמצלמה ועל הדרך גם להעתיק אותם למחשב. מה שצריך לעשות זה לבחור ב- Copy ולהגדיר את ההגדרות הבאות:
הגדרות היבוא לליטרום הממוקמות בחלק הימני של חלון היבוא, מתחלקות ל- 4 מקטעים שונים:
File Handling
File Renaming
Apply During Import
Destination
בכל מקטע ניתן להגדיר הגדרות שונות שישפיעו על תהליך היבוא והקבצים עצמם.
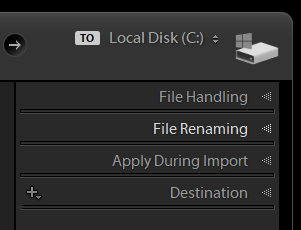
File Handling
File Handling – Build Previews
כשאנו מייבאים תמונות ללייטרום, לייטרום מייצרת קבצי תצוגה מקדימה בגדלים שונים על מנת שתוכל להשתמש בהם בכדי להציג בפנינו את התמונות. לכן, לייטרום מאפשרת לנו לבחור את גודל התצוגה מקדימה שהיא תיצור לקבצים. נכון לכתיבת שורות אלה, אני ממליץ לבחור ב- Embedded & Sidecar.
File Handling – Build Smart Previews
האפשרות הזו קיימת בכדי שנוכל ליצור קבצי תצוגה מקדימה חכמים שיאפשרו לנו לערוך את התמונות ב- Offline, ז"א, תמונות ללא קשר ישיר עם לייטרום. אם ניצור Smart Previews לייטרום תיצור קבצי תצוגה גדולים בפורמט DNG Lossy המכילים הרבה מידע ובעזרתם נוכל לעבוד על התמונות כשהן ב- Offline ואפילו גם לייצא אותם מלייטרום. בשביל לשמור על הדברים פשוטים, תשאירו את האפשרות הזו כבויה כי לרוב האנשים שאני מכיר, אין צורך ליצור קבצי תצוגה חכמים. אם החלטתם בכל זאת ליצור כאלה, קחו בחשבון שקבצים אלו שוקלים הרבה ולכן יתפסו לכם הרבה מקום על המחשב.
File Handling – Don’t import Suspected Duplicates.
לייטרום מאפשרת לנו להימנע מיבוא קבצים כפולים בקטלוג. סימון אפשרות זו תאפיר (לא תאפשר לבחור את התמונות, הן יהיו אפורות) בזמן היבוא.
File Handling – Make a Second Copy To
הפעלת אפשרות זו תיצור העתק של הקבצים שנייבא למיקום נוסף שנבחר. לאחר הפעלת האפשרות, נגדיר את תיקיית היעד של הקבצים ובכל פעם שנייבא תמונות לייטרום תיצור תיקיית גיבוי לקבצים המיובאים.
File Handling – Add to Collection
הפעלת אפשרות זו תוסיף את התמונות המיובאות אל האוסף שנבחר. ניתן ליצור אוסף חדש ע"י הקלקה על סימן הפלוס (+).
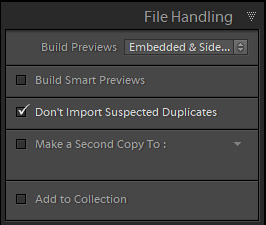
File Renaming
לשונית זו תהיה זמינה רק במידה ונבחר באפשרויות היבוא Copy as DNG, Copy ו- Move.
לייטרום תאפשר לנו לבצע שינוי לשמות הקבצים, עוד בזמן היבוא. ע"י בחירה באפשרות זו נוכל לבחור את אחת מתבניות השיום שלייטרום מציעה לנו כברירת המחדל או לחלופין ליצור תבנית שיום מותאמת אישית.
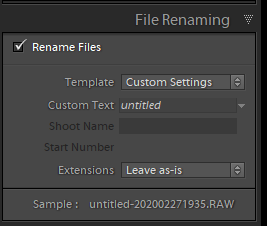
Apply During Import
בלשונית זו אנו יכולים להגדיר את הפרמטרים הבאים:
Develop Settings – בלשונית זו נוכל לבחור פריסט מרשימת הפריסטים שלנו בכדי להחיל פריסט עוד בזמן היבוא על התמונות המיובאות.
Metadata – בלשונית זו נוכל לבחור או ליצור תבנית מידע שנוכל להטמיע בתמונה. בכדי ליצור תבנית מידע חדשה נבחר ב- New ונזין את הפרמטרים השונים. בכדי לערוך תבנית מידע קיימת נבחר ב- Edit Presets.
Keywords – בכדי להטמיע מילות מפתח לתמונות, נזין את מילות המפתח הרלוונטיות בתיבה.
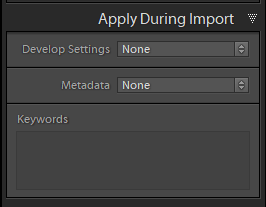
Destination
בלשונית זו נגדיר את תיקיית היעד של התמונות שבחרנו לייבא.
לשונית זו תהיה זמינה רק במידה ונבחר באפשרויות היבוא Copy as DNG, Copy ו- Move.
בלשונית זו ננווט אל התיקיה הרצויה או ניצור תיקיה חדשה ע"י הקלקה על סימן הפלוס (+). לאחר בחירה או יצירת תיקיה חדשה, נוכל להגדיר לליטרום ליצור תת תיקיה ע"י סימון הבחירה Into Subfolder והגדרת שם תת התיקיה.
הדרך הקלה זה פשוט להקליק על הפינה הימנית העליונה ולבחור ב-Other Destination, לנווט אל המיקום הרצוי, ליצור תיקיה אם צריך ולאשר את הבחירה ע"י Select Folder.
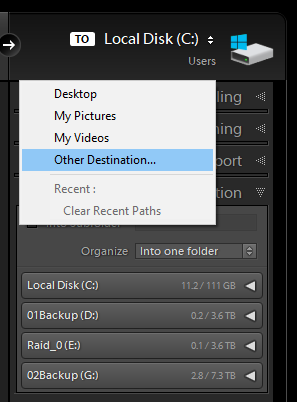
באפשרות Organize לייטרום תגדיר את מערך התיקיות שהיא תיצור לתמונות שנבחרו לייבוא.
אם נבחר ב- By Original Folders לייטרום תיצור תיקיות חדשות אך תשמור על שמות התיקיות המקוריות שמהן התמונות יובאו. חשוב לציין שאפשרות זו תופיע רק אם נבחר לייבא תמונות ממקורות שונים ואנו רוצים לשמור על מערך התיקיות המקורי.
אם נבחר ב- By Date לייטרום תיצור מערך תיקיות על בסיס התאריך המוטמע בתמונות המיובאות, כך שכל תמונה תהיה בתיקיה נפרדת או עם תמונות נוספות שצולמו באותו התאריך. כשנבחר באפשרות By Date תופיע תת האפשרות Data Format שדרכה נקבע את תבנית השיום הרצויה לאופן בו לייטרום תיצור את התיקיות.
תחת האפשרות Organize ישנה תת אפשרות נוספת ויותר מומלצת לדעתי – Into one Folder.
בחירה באפשרות זו תאפשר לנו ליצור ולבחור באופן ידני את המיקום של התמונות.
אחרי שסיימנו להגדיר את הגדרות היבוא, נקליק על Import ולייטרום תתחיל ביבוא.