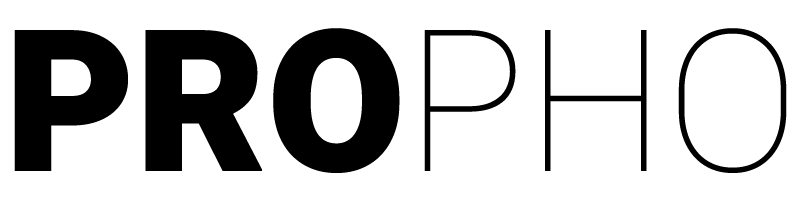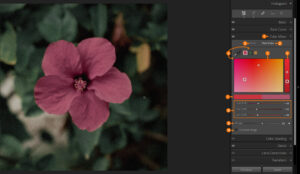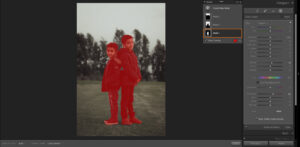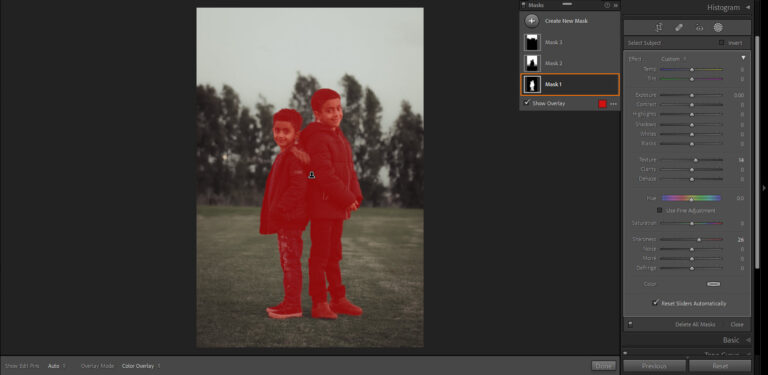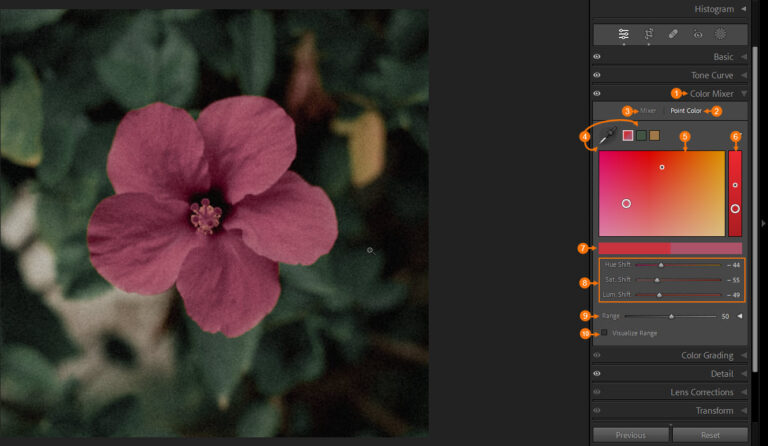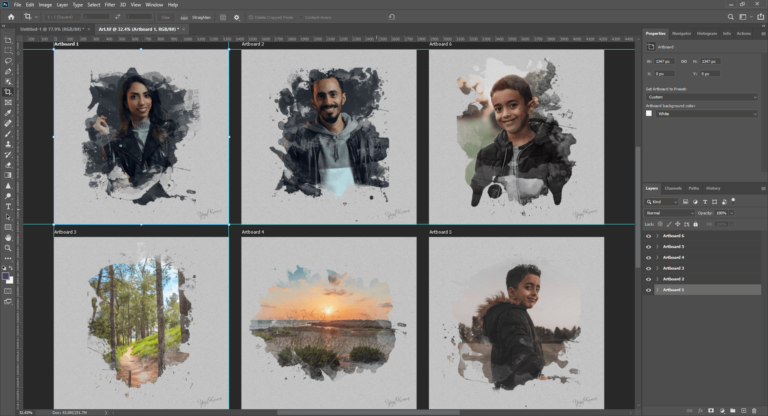הפריסטים בלייטרום עוזרים לנו להחיל הגדרות פיתוח בקליק אחד. אנו יכולים לשמור הגדרות פיתוח שביצענו לתמונה כפריסט ולהשתמש באותן ההגדרות על תמונות אחרות בלחיצה אחת.
אני מחלק את הפריסטים לשתי קטגוריות שונות:
פריסט "כללי": יכיל עיבוד מלא לתמונה ויבצע שינויים ברוב הסליידרים.
פריסט "ספציפי": יכיל עיבוד מדוייק ולרוב ישנה פרמטר אחד בכל פעם.
חשוב לזכור ולקחת בחשבון:
מבחינת לייטרום, כל ערך (גם – 0 זה ערך) נחשב כערך שאפשר לשמור בפריסט.
ולכן, כדאי להחליט אם הפריסט שנשמור יהיה "כללי" או "ספציפי".
אז איזה פריסט כדאי לשמור?
כל מקרה לגופו. בשני המקרים הפריסטים יהיו שמישים רק שחשוב להבין שבעזרת פריסטים "ספציפיים" נוכל להערים פריסטים אחד על השני לעיבוד תמונה יותר מדוייק. לצורך העניין, אם צלם אוהב תמונות עם גרעניות (Grain) יהיה עדיף לו לשמור כמה פריסטים שונים של Grain כך שבכל פריסט יש שינוי רק בהגדרות ה-Grain. בשיטה הזו גם אם הוא יחיל פריסט "כללי" על התמונה – יוכל להחיל אח"כ גם פריסט שיטפל רק בעוצמת הגרעיניות.
שמירת פריסט "ספציפי"
שימו לב לתמונה. השינויים שבוצעו לתמונה הם בסליידרים Whites, Blacks, Clarity ו- Vibrance כמו שניתן לראות, שאר הסליידרים נמצאים על ערכי ברירת המחדל – 0.
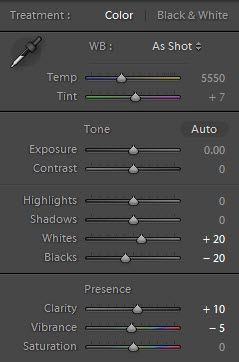
במידה ונרצה לשמור את הגדרות הפיתוח שלנו (הסליידרים Whites, Blacks, Clarity ו- Vibrance) כפריסט, אנו נקליק על סימן הפלוס (+) שנמצא בלשונית Preset במודול הפיתוח, בחלון שיפתח אנו נבחר רק את ההגדרות הרצויות (ראו תמונה), בשורה Preset Name נגדיר שם לפריסט וב- Folder נמקם את הפריסט בתיקיה רצויה או שניצור תיקיה חדשה ולאחר מכן נלחץ על Create.
עבודה בשיטה הזו תאפשר לנו להחיל על תמונה אחת מספר פריסטים שונים כך שכל פריסט "יטפל" בהגדרות ספציפיות.
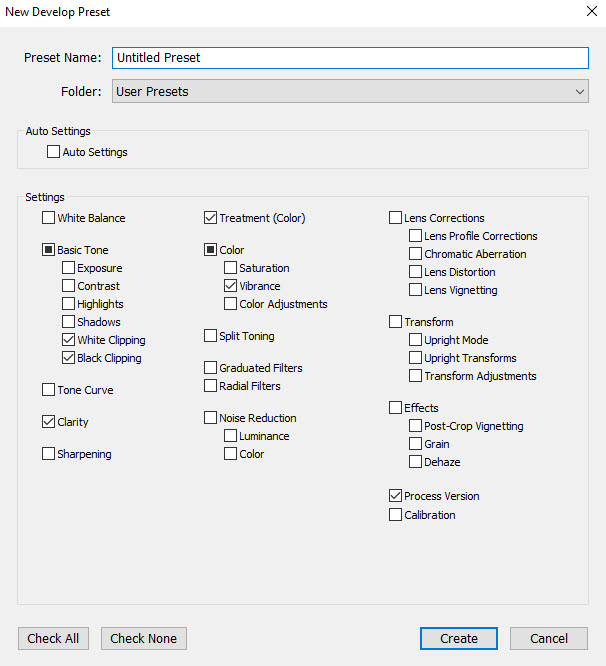
שמירת פריסט "כללי"
בחלק מהמקרים, לאחר שערכנו תמונה, נרצה לשמור את הגדרות העריכה כפריסט לשימוש חוזר.
במצב כזה כדאי לקחת בחשבון שאנו נשמור פריסט "כללי" שמכיל בתוכו את כל ההגדרות וההתאמות שעשינו לתמונה.
לכן, במצב כזה – אם נחיל את הפריסט הכללי על תמונה כל ההתאמות ששמרנו בפריסט יוחלו על התמונה (אני מזכיר, גם ערכי ברירת המחדל שלא שינינו. ערכים שנשארו על – 0).
בכדי לשמור פריסט "כללי" נקליק על סימן הפלוס (+) שנמצא בלשונית Preset במודול הפיתוח, בחלון שיפתח אנו נבחר את כל ההגדרות, בשורה Preset Name נגדיר שם לפריסט וב- Folder נמקם את הפריסט בתיקיה רצויה או שניצור תיקיה חדשה ולאחר מכן נלחץ על Create.
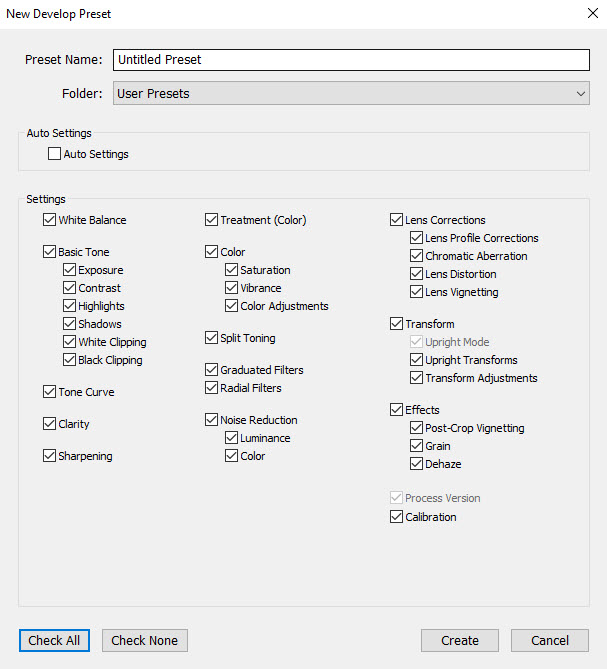
יבוא פריסטים לליטרום
בכדי לייבא את פריסטים לליטרום הקליקו על סימן הפלוס (+) בלשונית Presets ובחרו ב-Import. בחלון הניווט שיפתח נווטו אל התיקיה שבה הפריסטים החדשים נמצאים בחרו אותם והקליקו על Import.
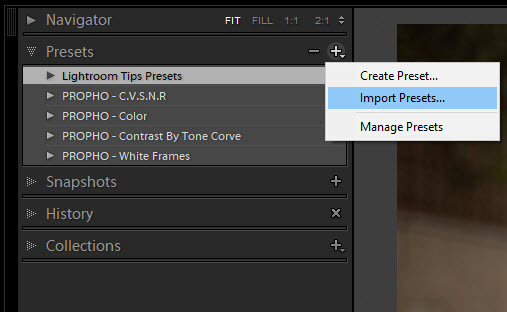
דרך נוספת לייבא פריסטים לליטרום זה לסגור את לייטרום ולמקם את הפריסטים במיקום הבא:
משתמשי Windows:
C:\Users\[user name]\AppData\Roaming\Adobe\CameraRaw\Settings
משתמשי MacOS:
~/Library/Application Support/Adobe/CameraRaw/Settings
פתחו את לייטרום ותהנו!
קחו בחשבון שהמידע הנ"ל מתייחס לתוכנת לייטרום עדכנית מגרסה 7.3 ומעלה.
ניהול פריסטים בליטרום
פיצ'ר חדש שהתווסף בעדכון האחרון לגרסה 7.4 של לייטרום מאפשר לנהל את הצגת הפריסטים בתוכנה ובעצם להסתיר תיקיות פריסטים שלא בשימוש על מנת ליצור תצוגה נוחה יותר.
בכדי להסתיר תיקיות פריסטים בלייטרום שלא נמצאות בשימוש פשוט הקליקו על סימן הפלוס (+) בלשונית Presets ובחרו ב- Manage presets, הסירו את סימן ה-וי (V) מהתיקיות שתרצו להסתיר והקליקו על Save בכדי להחיל את השינויים.
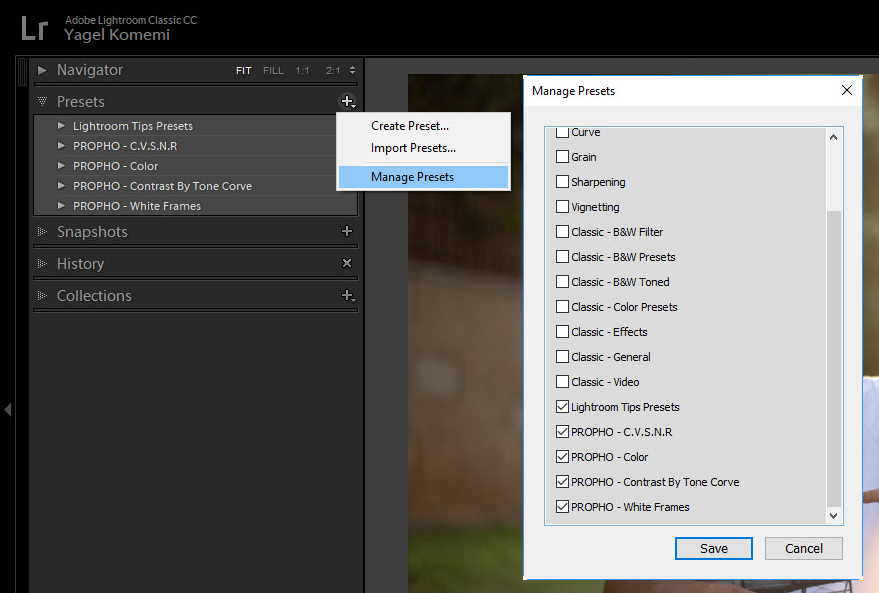
אפשר להוריד פריסטים לליטרום בחינם מפה ואל תשכחו לגבות את ההגדרות של לייטרום והפריסטים!