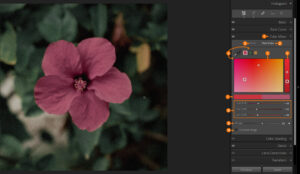
עריכת צבע בלייטרום למקצוענים
אדובי מפתחת בליייטרום פתרונות מדוייקים שמספקים מענה מקצועי בהקשר של עריכה ועיבוד צבע. האפשרות Point Color מספקת שליטה של Hue, Saturation & Luminance (גוון, רוויה
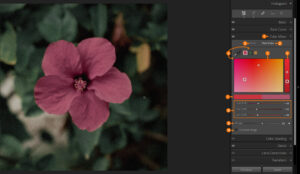
אדובי מפתחת בליייטרום פתרונות מדוייקים שמספקים מענה מקצועי בהקשר של עריכה ועיבוד צבע. האפשרות Point Color מספקת שליטה של Hue, Saturation & Luminance (גוון, רוויה
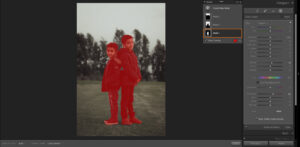
בעדכון של אוקטובר 2021 נוספו המסיכות לליטרום. החידוש העיקרי ולדעתי המעניין ביותר זה היכולת החדשה שנוספה לליטרום כך שלייטרום מזהה אוטו' את הנושא ואת הרקע

יצוא תמונות והתאמה שלהם ל- Web זה לא דבר מסובך כל כך. אבל בגלל שיש כמה דברים שצריך לשים לב אליהם לפעמים אפשר להתבלבל בקלות.
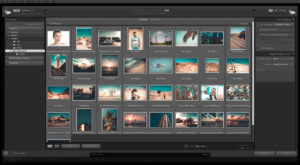
אם אנחנו רוצים לעבוד על התמונות שלנו עם לייטרום, אנחנו צריכים לייבא אותן לתוכנה.המשמעות של המונח "יבוא לליטרום" היא יצירת קישור בין קבצי המקור וקטלוג
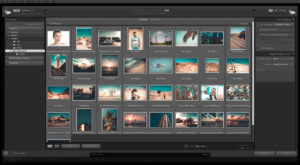
אפשר להגדיר לליטרום "להשקיף" על תיקיה מסוימת כך שבכל פעם שאנו נעתיק / נעביר אל אותה התיקייה תמונות, לייטרום תייבא את אותן התמונות. האפשרות נקראת
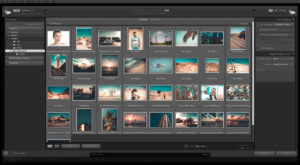
הזמנים בהם לייטרום מאפשרת לנו לבצע שינוי לשמות הקבצים הם בתהליך היבוא, לאחר היבוא – במודול Library, ובתהליך היצוא. בכל אחד מהשלבים אפשר להשתמש בתבניות שלייטרום
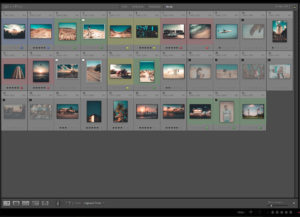
ארכיון התמונות לייטרום מאפשרת לנו לנהל את ארכיון התמונות שלנו בצורה יעילה ונוחה. בעזרת עבודה נכונה עם לייטרום נוכל למצוא את התמונות בקלות. חשוב לזכור
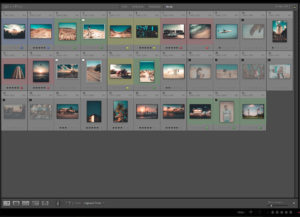
אחד הדברים המאכזבים (ואולי קצת מלחיצים – לעורך המתחיל) שיכולים לקרות בלייטרום, זה ניתוק הקשר בין התמונות לתוכנה. במיוחד שזה מתגלה שניה לפני תהליך היצוא.
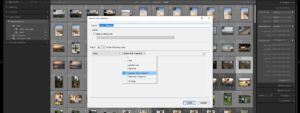
עם הזמן, יתווספו לקטלוג שלנו מאות, אלפים ואפילו עשרות אלפי תמונות. לכן, לייטרום מאפשרת לאגד תמונות שונות, ללא תלות במיקום שלהם בקטלוג ע"י שימוש באוספים
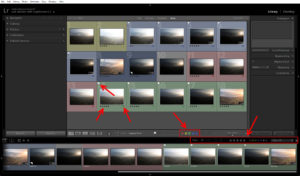
סיימתם לצלם סשן מדהים ואתם כבר מתים לשתף את החברים והקולגות בתמונות הטובות שיצאו לכם.עכשיו צריך להעתיק את התמונות למחשב, לייבא לליטרום ולבחור את סט

מכירים את זה שלאחר יבוא תמונות לליטרום, כשאנו עוברים בין התמונות לייטרום משנה לפתע את התצוגה המקדימה שלהם ופתאום התמונות נראות פחות טוב?אז למה לייטרום
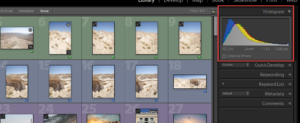
ה- Histogram מציגה את כמות הפיקסלים בתמונה בחלוקה לפי עוצמת בהירות. ההיסטוגרמה מחולקת ל-4 מקטעים שמייצגים עוצמות בהירות שונה. מימין לשמאל: בהיר מאוד, בהיר, כהה,

הלשונית Basic בלייטרום היא הלשונית הראשונה שבעזרתה נבצע תיקונים ושיפורים לתמונות. כמו שאפשר להבין משם הלשונית, התיקונים שמבצעים בה, הם תיקונים בסיסיים. אז מה אפשר
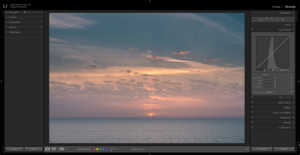
אחרי שהגדרנו התאמות מסויימות בלשונית ה- Basic בלייטרום, נעבור ללשונית הבאה ה- Tone Curve. ה- Tone Curve מסייעת לנו להגדיר את עוצמת הבהירות או הצבע

הלשונית HSL / Color / B&W מעניקה לנו שליטה מלאה על מרכיבי הצבע שבתמונה. שלושת הפרמטרים ששולטים על מרכיבי הצבע הם: Hue, Saturation ו- Luminance. Hue

בעדכון של אוקטובר 2020 (גרסה 10) אדובי הסירו את הלשונית Split toning ובמקומה הציגו את הלשונית החדשה Color Grading. הסבר על הלשונית הקודמת Split toning

בלשונית Split toning בלייטרום אפשר להוסיף שני גוונים לתמונה באזורים שונים – Highlights & Shadows.בחירת הגוון הרצוי תתבצע ע"י הסטת הסליידר Hue. הגדרת עוצמת הגוון תתבצע ע"י
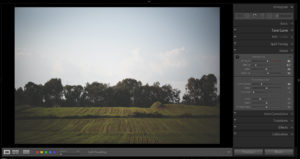
בלייטרום יש שני סוגי חידוד המוגדרים במקומות שונים. החידוד הראשון נמצא בלשונית Detail שבמודול הפיתוח – חידוד זה נועד לפצות על חוסר החדות שנוצר בזמן
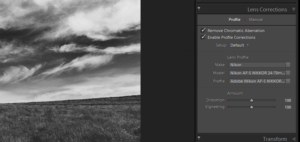
לייטרום מציעה כלים אוטומטים לטיפול בעיוותי עדשות עם היכולת להתאים את הטיפול לפי הצורך. הסרה של סטיה כרומטית: סטיה כרומטית זו תופעה אופטית שגורמת לקווים
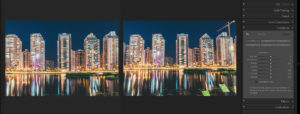
לשונית ה-Transform לייטרום מאפשרת לנו לשלוט ביישור התמונה ותיקון פרספקטיבה. בנוסף לשליטה הידנית בעזרת הסליידרים, לייטרום מציעה שש אפשרויות שונות לטיפול ביישור התמונה בצורה אוטו'. האפשרויות

אמנם שם הלשונית נשמע "נוצץ" אבל לצערי, לא מדובר באפקטים נוצצים וחדישים אבל עדיין מדובר באפשרויות שמישות וזמינות שבסך הכל עושות את העבודה כשצריך אותם.
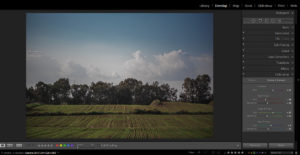
בלשונית Calibration בתפריט Process נוכל להגדיר לליטרום באיזה מנוע עיבוד תמונה נרצה שהתוכנה תשתמש. זו ההגדרה שתשנה את צורת החישוב של לייטרום והפונקצונאליות שלה. ההמלצה היא להשתמש
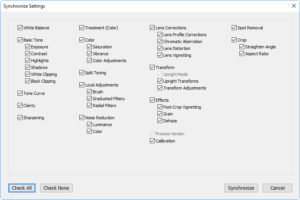
בכדי לקצר את תהליך עיבוד התמונות, לייטרום מאפשרת לנו לסנכרן את ההגדרות הפיתוח בקלות. פעולת הסנכרון חוסכת לנו המון זמן יקר ומאפשרת לנו לשמור על
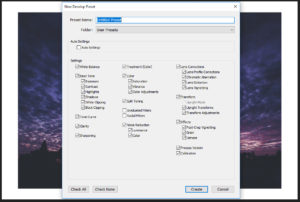
הפריסטים בלייטרום עוזרים לנו להחיל הגדרות פיתוח בקליק אחד. אנו יכולים לשמור הגדרות פיתוח שביצענו לתמונה כפריסט ולהשתמש באותן ההגדרות על תמונות אחרות בלחיצה אחת.
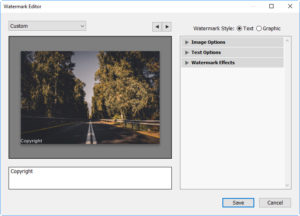
הוספת חתימה לתמונות זו פעולה פשוטה שלייטרום מבצעת בתהליך היצוא.בכדי ליצור חתימה יש לפתוח את חלון הגדרות החתימה דרך תפריט Edit ונבחר ב- Edit Watermarks.
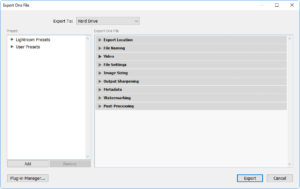
סיימנו לעבד את התמונות, עכשיו הגיע הזמן לייצא אותן. לאחר בחירת התמונות שנרצה לייצא, נקליק בעכבר על התמונה קליק ימני ונבחר ב- Export > Export.
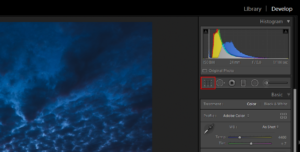
כלי החיתוך והיישור בלייטרום מאפשר לנו לחתוך את התמונה ואפילו ליישר את קו האופק בתמונה בצורה קלה.אחרי שנבחר בכלי הקרופ, נמשוך את הידיות שבקצוות התמונה בכדי ליצור
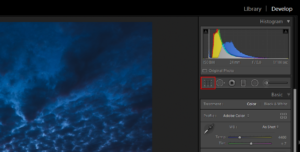
בכדי להסיר מתמונה פצעונים / אנשים ברקע / אובייקטים מיותרים, לא תמיד צריך לקפוץ לפוטושופ – לייטרום מספקת לנו כלי מעולה שיכול לתת לנו מענה
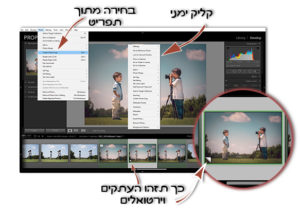
לייטרום מאפשרת ליצור לתמונה העתק וירטואלי. המשמעות היא שלייטרום מייצרת קובץ תצוגה מקדימה *נוסף* מקובץ המקור אך מתייחסת להעתק כאילו מדובר בתמונה בפני עצמה. היתרון
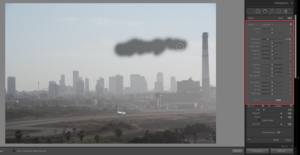
המברשת בלייטרום מאפשרת לנו לבצע שינויים נקודתיים בתמונה. לאחר שנבחר במברשת, נגדיר את ההתאמות הרצויות (חשיפה, ניגודיות, רוויה וכד'), ניגש אל האזור הרצוי בתמונה ונצבע
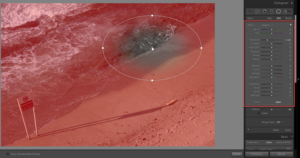
הפילטר המעגלי מאפשר ליצור התאמות באזורים מסוימים בתמונה. את הפילטר נחיל על אזורים נבחרים בתמונה לפי גודל הפילטר שניצור. בכדי להחיל את הפילטר על התמונה
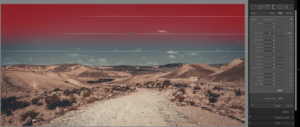
הפילטר המדורג מאפשר לנו לטפל בתמונה באופן סלקטיבי כאשר צורת העבודה העיקרית עם הפילטר היא טיפול בחלק העליון או התחתון או מצידי התמונה. את הפילטר
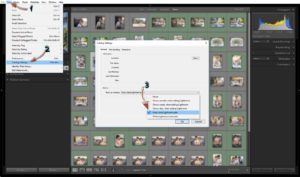
אחד מהנושאים החשובים ביותר שלא מקבלים מספיק תשומת לב מצד משתמשים – מה בדיוק לגבות בלייטרום בכדי שנוכל לפתוח את התוכנה במחשב אחר מבלי לאבד
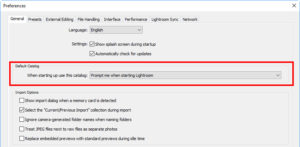
אלו הגדרות בסיסיות שכדאי להכיר עובדים עם מספר קטלוגים? בעזרת ההגדרה Default Catalog שבלשונית General (תפריט Edit>Preferences) תוכלו לקבוע את קטלוג ברירת המחדל שיפתח בזמן

פירוש המונח HDR זה High Dynamic Range. לפני שנתחיל, אני רוצה להסביר לאלה שלא מכירים את המונח הבסיסי "טווח דינאמי" (Dynamic Range). לפי ויקיפדיה, "טווח
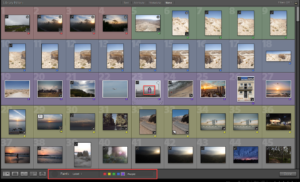
בעזרת כלי אחד פשוט נוכל להחיל על כמות גדולה של תמונות הגדרות מותאמות בקליק אחד. זה כלי מאוד נוח לשימוש שיכול לקצר לנו זמני עבודה אם
Yagel Komemi – PROPHO – © 2021 All rights reserved