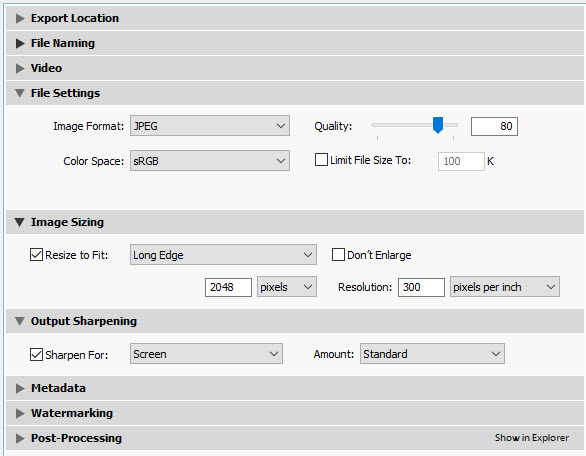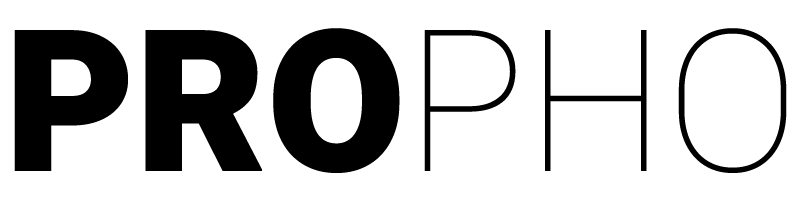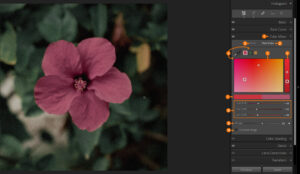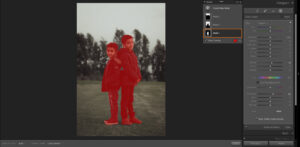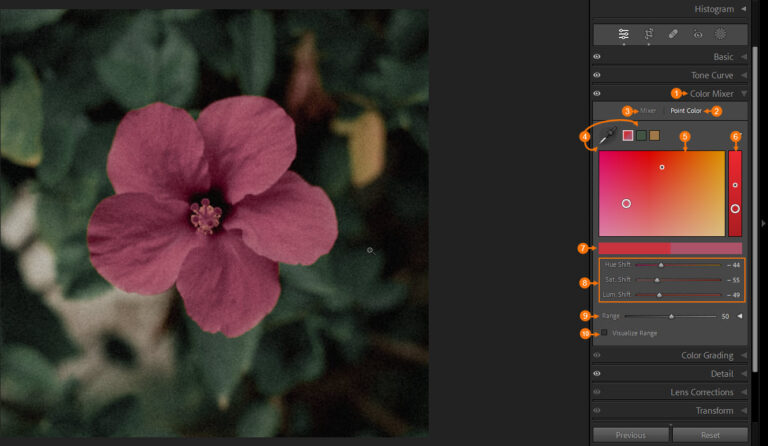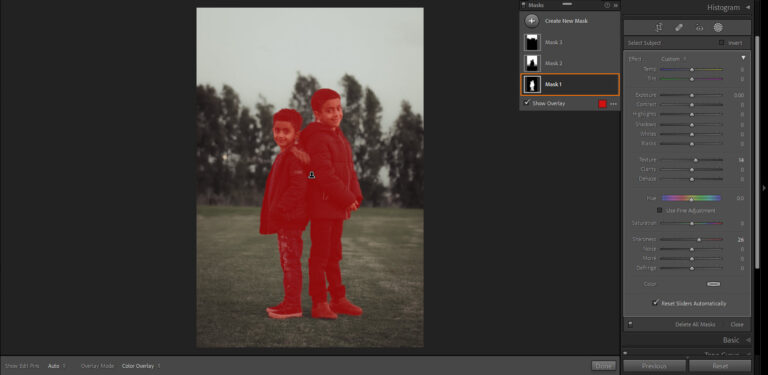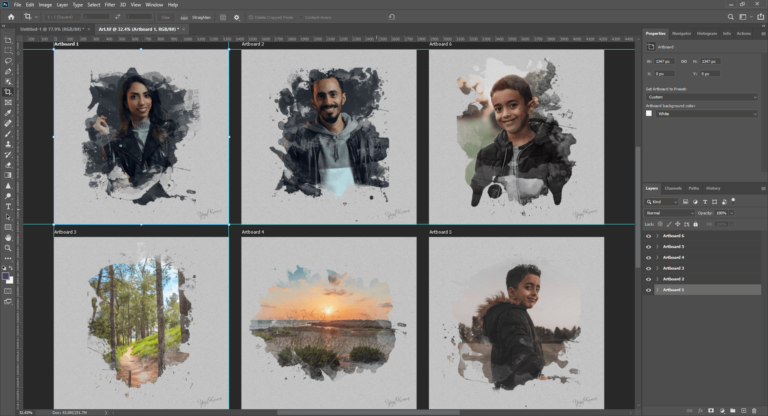סיימנו לעבד את התמונות, עכשיו הגיע הזמן לייצא אותן. לאחר בחירת התמונות שנרצה לייצא, נקליק בעכבר על התמונה קליק ימני ונבחר ב- Export > Export.
דרך נוספת להגיע לחלון היצוא דרך תפריט ה-File ובחירה ב- Export.
בנוסף, אפשר להגיע לחלון היצוא ע"י שימוש בקיצור הדרך Ctrl + Shift + E (יש לוודא ששפת הקלט במקלדת מכוונת לאנגלית).
חלון היצוא מחולק לשני חלקים עיקריים.
הצד השמאלי הוא החלק בו מופיעים הפריסטים ליצוא מהיר.
בצד הימני אנו נגדיר את הגדרות היצוא הרצויות.
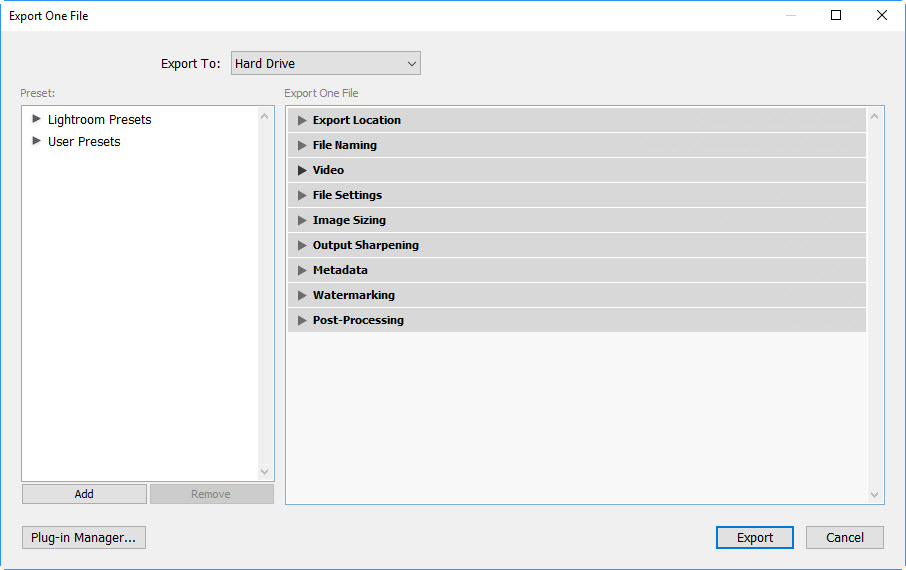
Export Location
בלשונית Export Location נגדיר את המיקום אליו נרצה שלייטרום תייצא את התמונות.
ב- Export To נקבע את הנתיב הספציפי אליו נרצה לשמור את התמונות.
אלו האפשרויות הקיימות:
Specific Folder – מאפשר לנו לבחור באופן ידני את המיקום אליו התמונות ישמרו.
Same folder as original photo – לייטרום תייצא את התמונות אל אותה התיקייה בה נמצאים קבצי המקור.
Choose folder later – לייטרום תאפשר לנו לבחור מיקום שונה בכל פעם שנייצא תמונה.
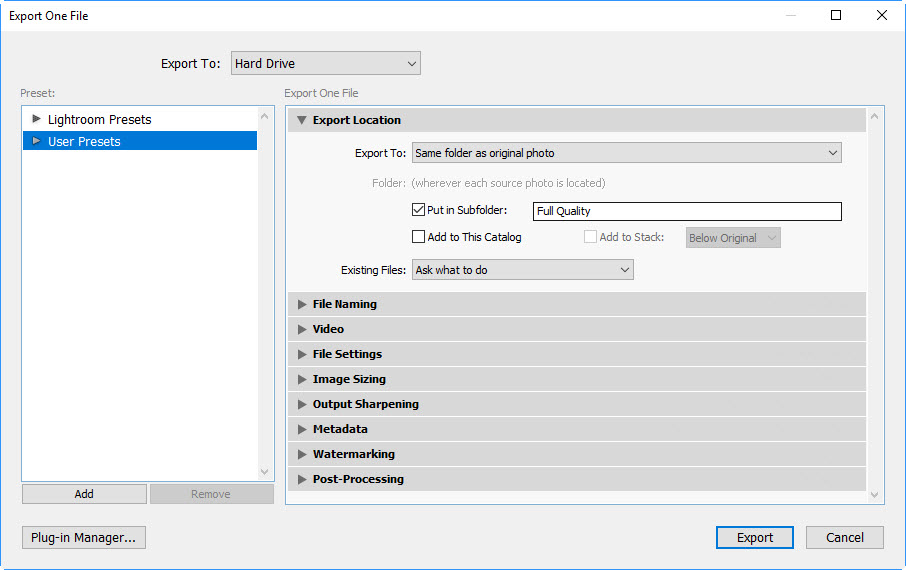
על מנת לשמור על סדר, רצוי לייצא את הקבצים החדשים מלייטרום אל תיקייה חדשה. בכדי לעשות זאת, לאחר שנבחר מיקום, נסמן את האפשרות Put in Subfolder ומצד ימין נגדיר את שם התיקייה שנרצה ליצור.
בדוגמה זו ניתן להבחין כי הגדרנו לליטרום ליצור תיקייה חדשה בשם "Full Quality", בתוך התיקיה בה נמצאים קבצי המקור.
במידה ונרצה שלייטרום תייבא את התמונות שייצאנו חזרה אל הקטלוג – נסמן את האפשרות Add to This Catalog.
File Naming
בלשונית File Naming לייטרום מאפשרת לנו לשנות את שמות הקבצים שנייצא.
לייטרום מציעה מס' תבניות לשינוי שמות הקבצים. ניתן לבחור בתבנית שונה ע"י הקלקה על הלשונית הרלוונטית ובחירה בתבנית רצויה או ליצור תבנית מותאמת אישית ע"י בחירה ב- Edit ועריכת הפרטים הרלוונטיים.
לשונית ה- Video תהיה פעילה במידה ובחרנו לייצא וידאו מלייטרום.
בלשונית זו נוכל לבחור את פורמט ואיכות הווידאו שלייטרום תייצא, במידה ועיבדנו צבע לקליפ וידאו בתוכנה.
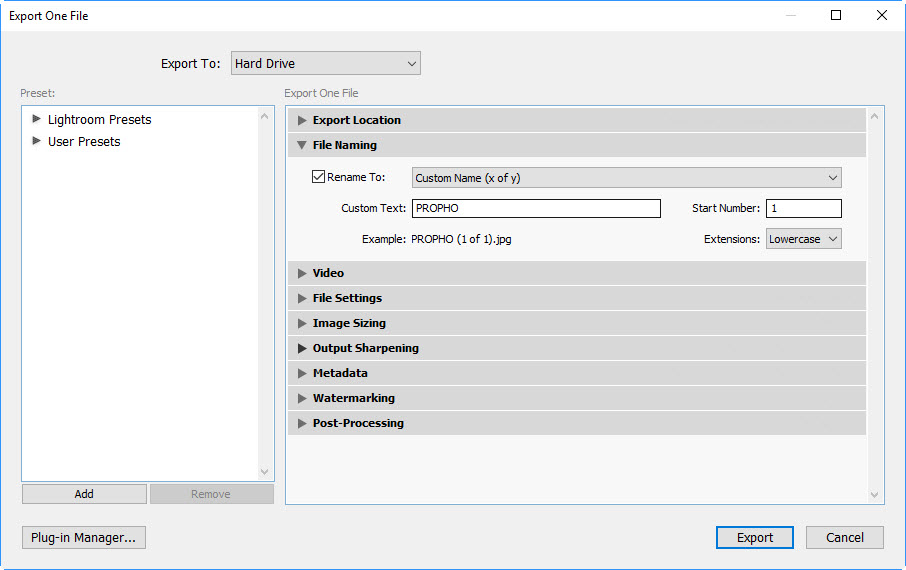
File Setting
הלשונית הבאה, File Settings, היא הלשונית בה ניתן להגדיר את פורמט היצוא, מרחב הצבעים, ואיכות יצוא התמונה.
כמו כן, ניתן להגביל מראש את גודל הקובץ ע"מ לשמור על קבצים במשקל נמוך.
בכדי לייצא תמונות מלייטרום אנו נבחר תחת Image Format ב- JPEG. את מרחב הצבעים נגדיר כ- sRGB בלשונית ה- Color Space.
סליידר Quality מגדיר את איכות הקובץ הסופי, לאיכות התמונה יש קשר ישיר למשקל התמונה (ככל שהאיכות גבוהה יותר, הקובץ גדול יותר), בד"כ אני בוחר איכות באופן כללי בהגדרה של 80. כך מתקבל יחס טוב של איכות ומשקל קובץ.
אם נרצה להגביל את משקל הקובץ שלייטרום תיצור, נוכל לסמן את Limit File Size To ולהגדיר ערך רצוי.
במידה ונרצה שמישהו אחר ימשיך לעבוד על הקבצים, נוכל לשלוח אותם בפורמט "פתוח", לדוגמא: PSD – קובץ פוטושופ. במידה ונבחר בייצא התמונות כקובץ שהוא לא JPEG, נצטרך לקבוע הגדרות רלוונטיות עבור אותו הקובץ.
הגדרות אלו ישתנו בין הפורמטים השונים. לדוגמא: אם נבחר PSD, TIFF או DNG, האפשרויות הרלוונטיות שלהם יופיעו, כמו עומק סיביות, והגדרות דחיסה.
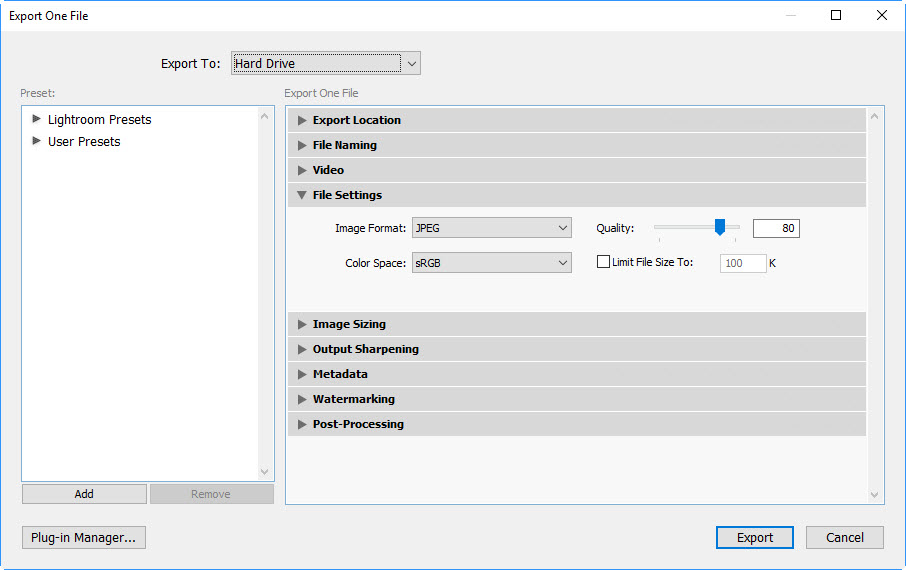
Image Sizing
לשונית ה- Image Sizing מאפשרת לנו לייצא את התמונות בהגדרות גודל ו/או כמות פיקסלים מסוימת. כברירת מחדל, מומלץ לייצא את הקבצים בגודל מלא. אך אם יש לנו צורך לייצא את הקבצים בצורה מוקטנת, כאן נוכל לקבוע את ההגדרות הרלוונטיות כמו רוחב, גובה וכמות פיקסלים.
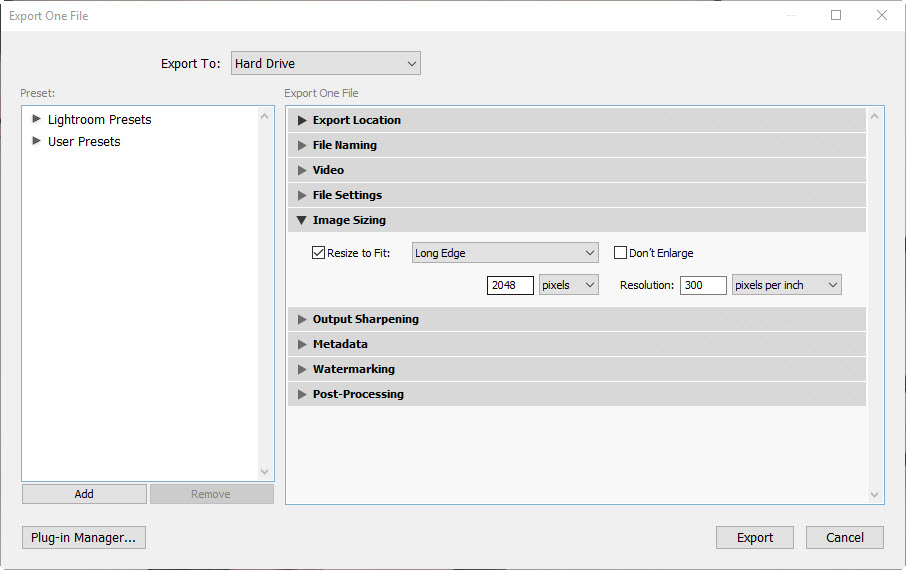
Output Sharpening
לאחר שהגדרנו את גודל התמונה וכמות הפיקסלים, ניתן לחדד את התמונה על בסיס ההגדרות החדשות. בכדי לעשות זאת, תחת לשונית ה- Output Sharpening נסמן את Sharpen For ונבחר בהגדרה הרצויה ואת כמות החידוד נבחר ב- Amount.
הערה: לייטרום מציעה שלוש עוצמות לחידוד התמונה בשלב היצוא. בכדי לדעת מה כמות החידוד הנכונה עבורנו מומלץ לייצא את אותו הקובץ באותם ההגדרות בשלושה העתקים שונים בעוצמת החידוד ואח"כ תחליטו איזו עוצמת חידוד מתאימה לכם ביותר.
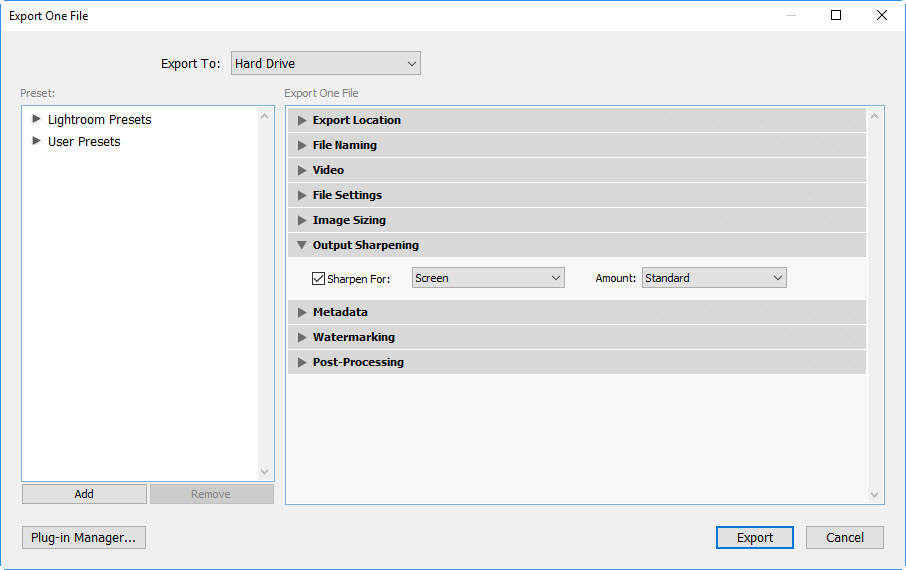
Metadata
בלשונית Metadata נוכל לבחור איזה מידע להשאיר, לשנות או להטמיע חדש בקובץ שאנו מייצאים.
ניתן להסיר פרטים שהם לא רלוונטיים, שלא נרצה להעביר ללקוחות, כמו פרטים אישיים ומידע על מיקום צילום התמונה (GPS) ע"י סימון התיבות הבאות:
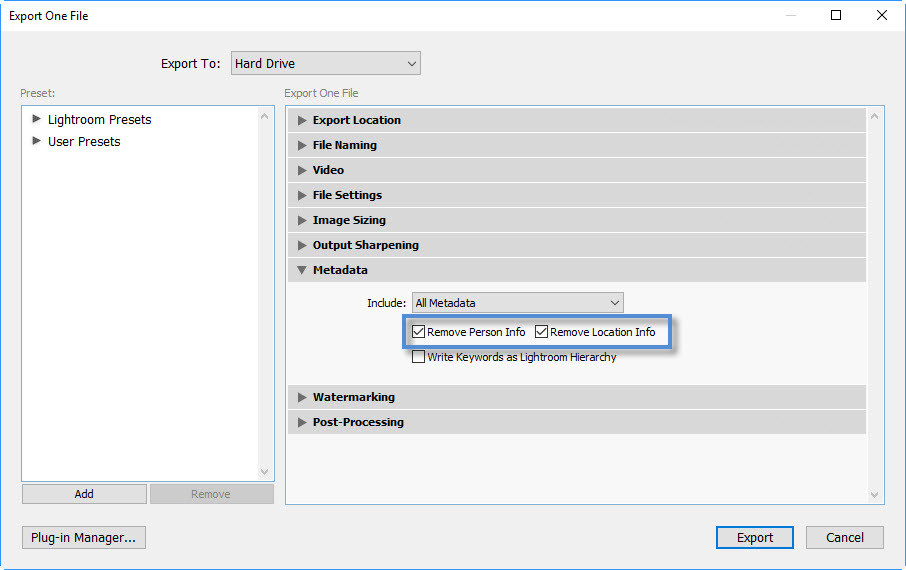
Watermarking
הלשונית Watermarking מאפשרת לנו להוסיף חתימה לתמונות (הקליקו למדריך) המיוצאות. ניתן לבחור את חותמת "זכויות היוצרים" שמגיעה כברירת מחדל עם לייטרום או לחלופין להגדיר חותמת בהתאמה אישית.
הלשונית הבאה, Post-processing, מאפשרת לנו לבחור מה נרצה שיקרה לאחר שלייטרום תסיים לייצא את הקבצים. האפשרות "Do nothing" מסומנת כברירת מחדל וזה אומר שלייטרום לא תעשה כלום לאחר שתסיים לייצא את התמונות. אפשרות נוספת זה לבקש מלייטרום להציג את התיקייה אליה התמונות יוצאו ע"י בחירה באפשרות Show in Explorer.
ניתן לבקש מלייטרום לפתוח את התמונות בפוטושופ או בתוכנה אחרת ע"י בחירה בהגדרה רלוונטית.
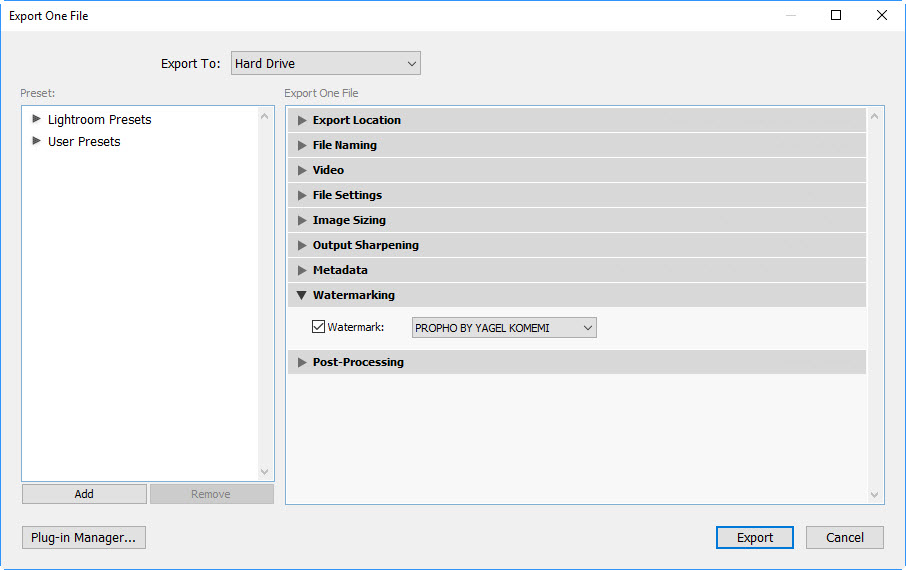
לאחר שסיימנו להגדיר את ההגדרות הרלוונטיות, נלחץ על כפתור ה- Export בכדי להתחיל את היצוא עם ההגדרות שנבחרו.
יצירת פריסטים ליצוא מהיר
לאחר שעברנו על אפשרויות יצוא תמונות מלייטרום נרצה ליצור ולשמור מקבצי הגדרות שונות כפריסטים ע"מ שנוכל לבצע יצוא בקליק אחד ללא כל צורך להגדיר מחדש את אותן ההגדרות.
בהתחלה נגדיר את ההגדרות הרצויות ולאחר מכן נשמור אותן לשימוש חוזר.
בדוגמה הבאה אגדיר הגדרות ליצוא תמונות באיכות גבוהה (לפי צורך האישי שלי – תרגישו חופשיים לשנות את ההגדרות לפי הצורך שלכם!)
ארצה שלייטרום תיצור עבורי תיקייה חדשה בשם "Full Quality" ומיקום התיקייה יהיה באותה התיקייה של הקבצים המקוריים, לכן אבחר ב- Same folder as original folder באפשרות Export to ולאחר מכן, אסמן את התיבה Put in Subfolder ואגדיר את שם התיקייה החדשה – Full Quality.
בדוגמה זו אין לי צורך לשנות את שמות הקבצים, לכן אשאיר את האפשרות File naming כבויה.
בלשונית File Settings אגדיר את הפרמטרים הבאים:
Quality – 80
Image Format – JPEG
Color Space – sRGB
בכדי לקבל את מירב האיכות לא אסמן את האפשרות Resize to fit בלשונית Image sizing.
בלשונית Output Sharpening אגדיר את החידוד שיותאם למסכים וכמות החידוד תהיה סטנדרטית.
בלשונית ה- Metadata אגדיר Copyright Only.
מאחר ואני לא מוסיף חתימה לתמונות שלי אין לי צורך להפעיל את האפשרות הזו.
לרוב, אני מעדיף שלייטרום תפתח את התיקייה החדשה שיצר לאחר שסיים לייצא את התמונות ולכן אסמן את האפשרות Show in Explorer תחת לשונית ה- Post processing.
אלו הן ההגדרות שאני משתמש בהן ליצוא תמונות באיכות גבוהה. עכשיו בכדי לשמור הגדרות אלו כפריסט אנו נלחץ על Add.
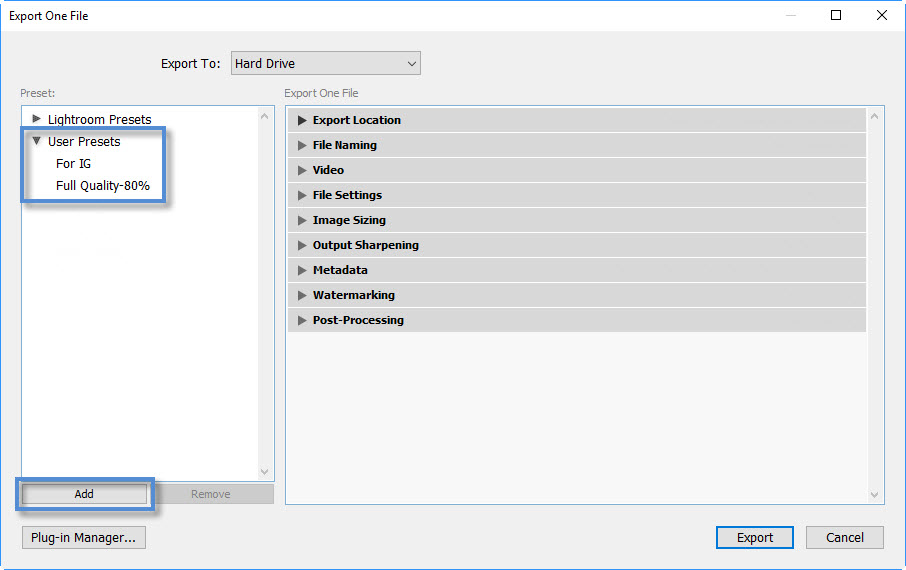
נבחר שם לפריסט ונלחץ על Create. עכשיו הפריסט החדש יופיע בצד השמאלי של חלון היצוא או לחלופין, לאחר שבחרנו תמונות ליצוא, נקליק קליק ימני על התמונה ונוכל לבחור ישר בפריסט שנרצה והיצוא יתחיל מיד עם ההגדרות ששמרנו.
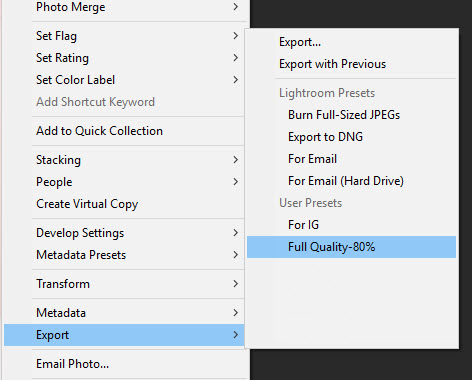
ד"א, אלו הן ההגדרות עבור יצוא תמונה לפייסבוק: